【チュートリアル体験記】3DCGソフト「Blender」を使ってリアルなドーナツを作る!

こちらの記事では、フリーの3DCGソフト「Blender」のチュートリアル動画を基に実際に作品を作ってみることで、Blenderを使う上での学びやヒントとなるポイントを紹介いたします。
参考にしたチュートリアル動画紹介
今回は、こちらの動画を参考にしました。
Blender Beginner Donut Tutorial
学習時間は約3時間ぐらいです。
この動画では、ドーナッツのモデリングを行いながら、以下のようなポイントが学べます。
- ショートカットをまとめたPDF付!
- モディファイアプロパティで行うコマンドの順番で、ボディの形状が変わる!
- 「スナップ」機能を使うことで、面に添った移動など、編集モードでの移動がよりやりやすくなる!
- 「スカルプトモード」では、さまざまな「ブラシ」を駆使して粘土のようにオブジェクトを変形できる!
- 「サブサーフェス」で「物質内部での散乱」を再現して、よりリアルな質感を表現!
- 「テクスチャペイント」でオブジェクト上に自由に色塗りができる!
- 「ジオメトリノード」でオブジェクトに様々な効果を追加できる。
- オブジェクトの色をランダムに変更するには、マテリアル設定に「オブジェクト情報」をつなげる!
それでは、学んだポイントをひとつづつ紹介したいと思います。
ショートカットコマンドのまとめ
この動画のリンクには、ショートカットが記載されたPDFのリンクがついています。英語ですが、非常に参考になります!ぜひご確認ください。
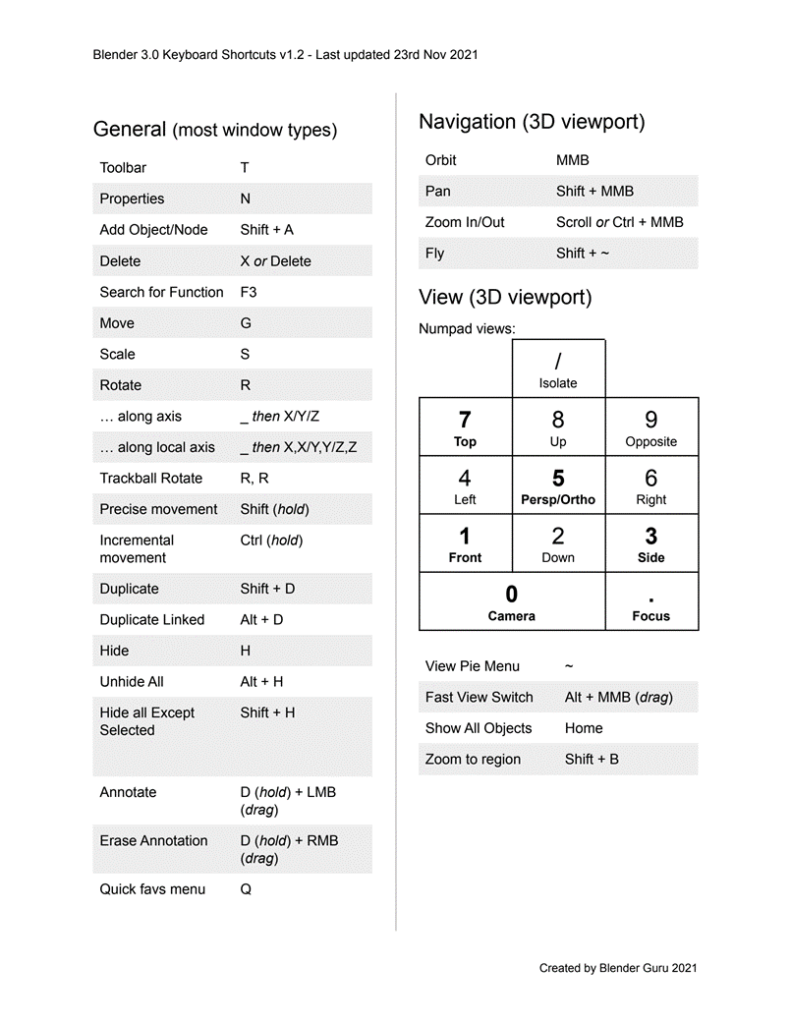
ドーナツのモデリング
ドーナツの基本形状は「トーラス」から作成します。
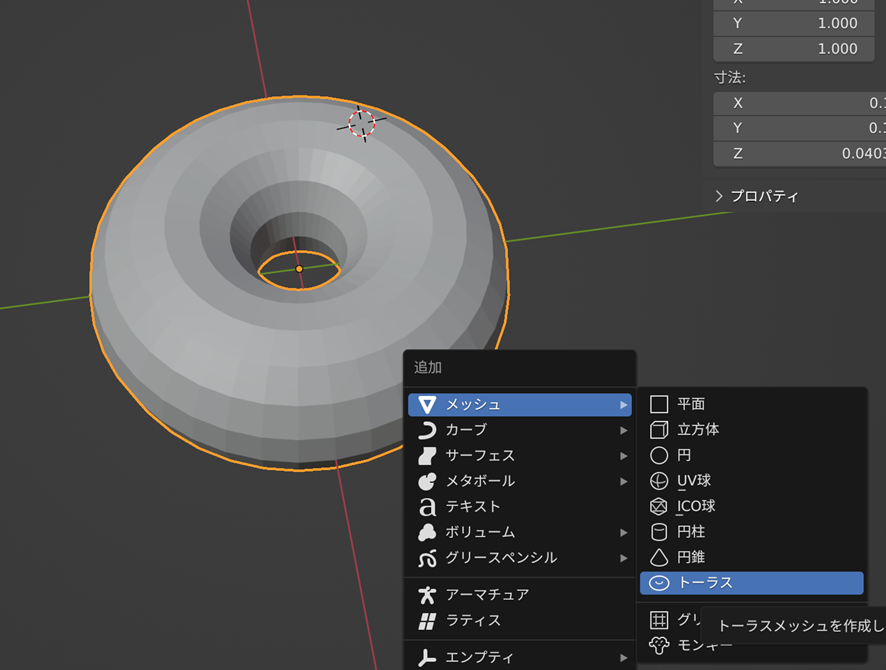
「スムースシェード」、「サブディビジョンサーフェス」で滑らかにします。
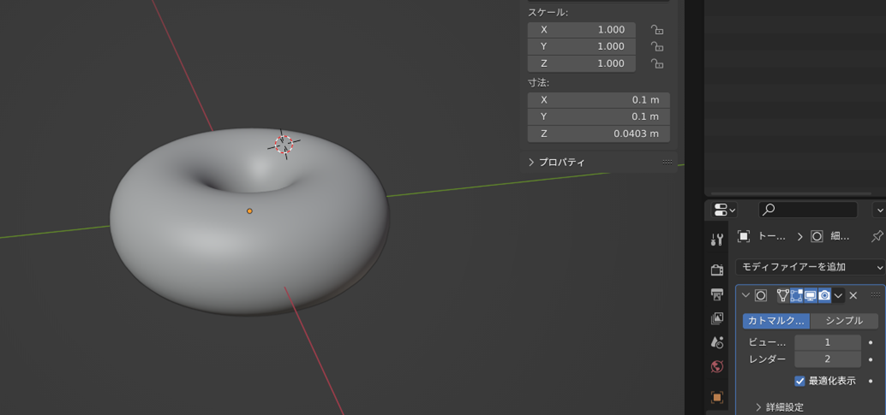
編集モードで形状を調整します。「プロポーショナル変形」ですこし形を歪にします。
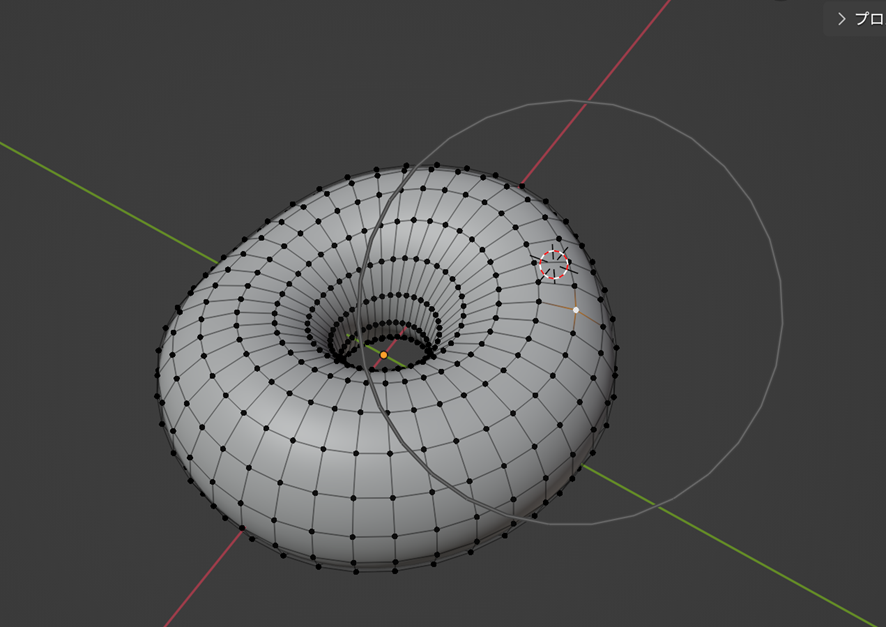
「ランダム選択」でランダムな頂点を選択できます。
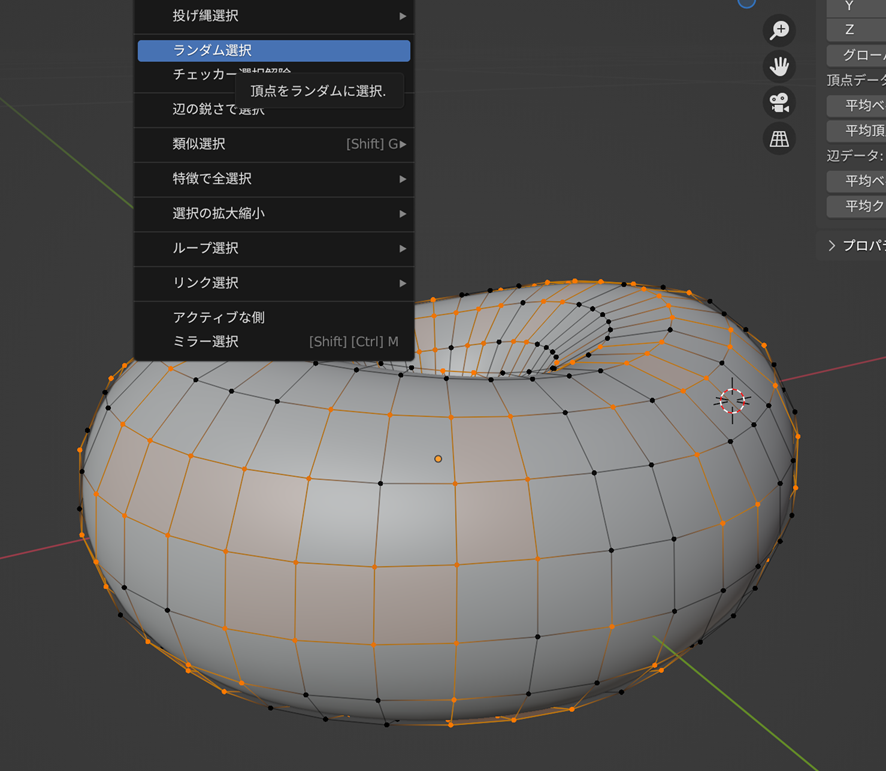
「Alt+S」の「収縮膨張」を使うことでさらにいびつな形にできます。
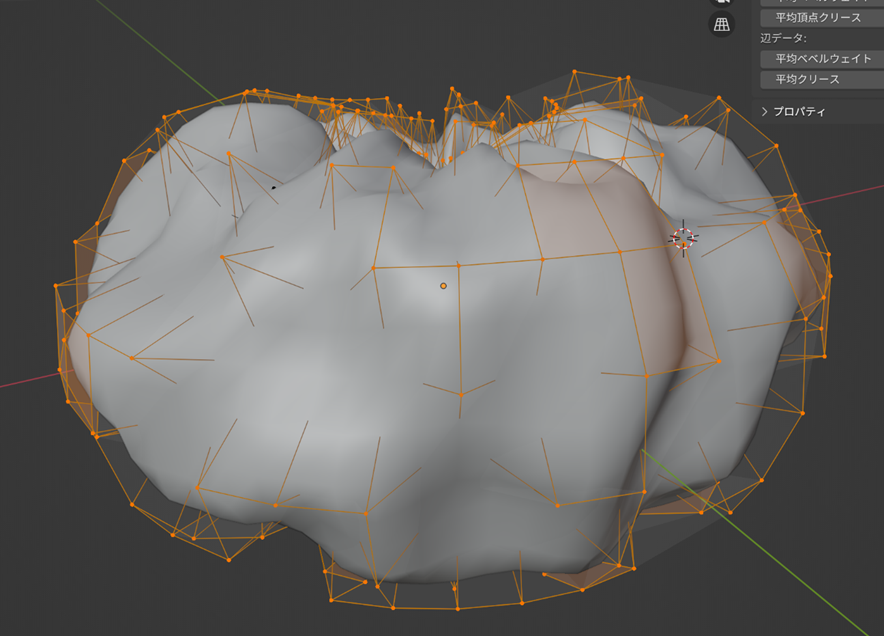
今回はこんな形のドーナツにしました。
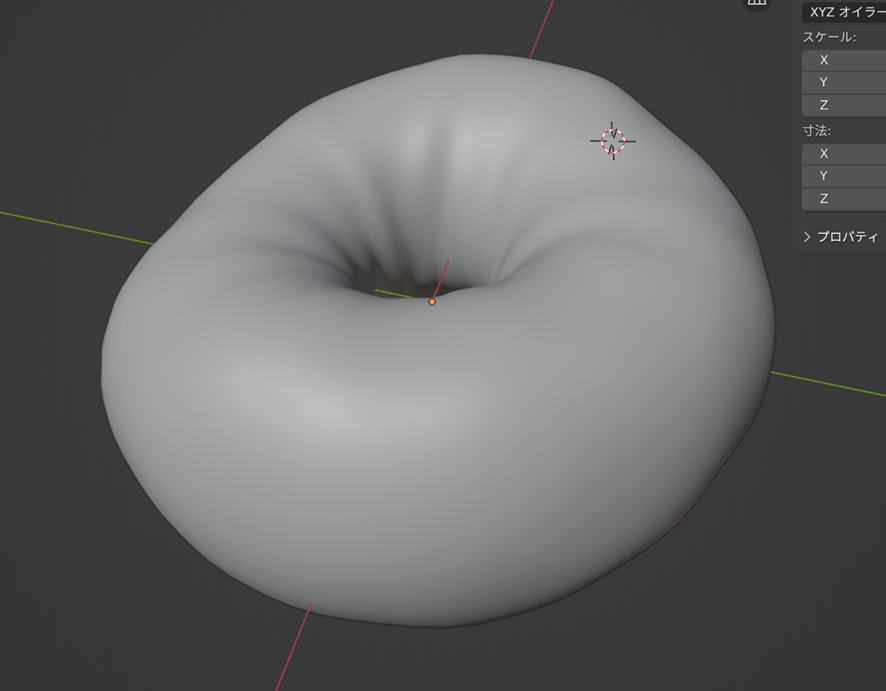
ドーナツの上に塗るソースを再現するため、上半分を選択後、オブジェクトを複製します。
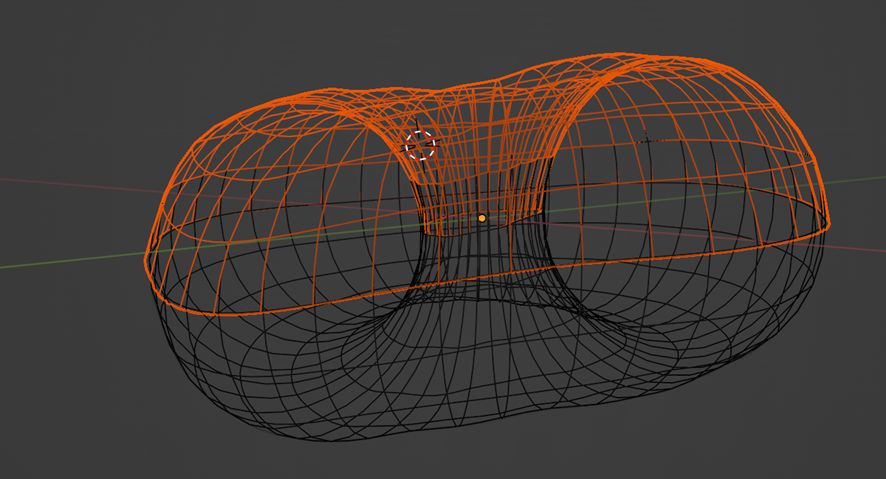
「P」で選択した部分を別のオブジェクトに分離できます。
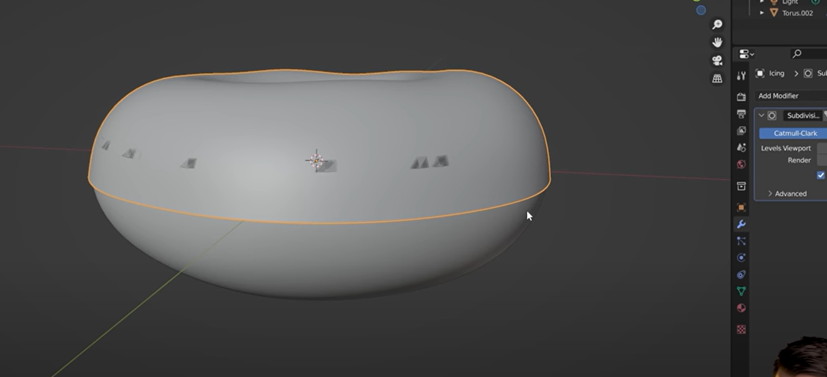
このままではソースに立体感がないため、「モディファイアプロパティ」の「ソリッド化」を使用します。この時、モディファイアプロパティの順番に注目します。
下の画像は細分化→ソリッド化した場合です。
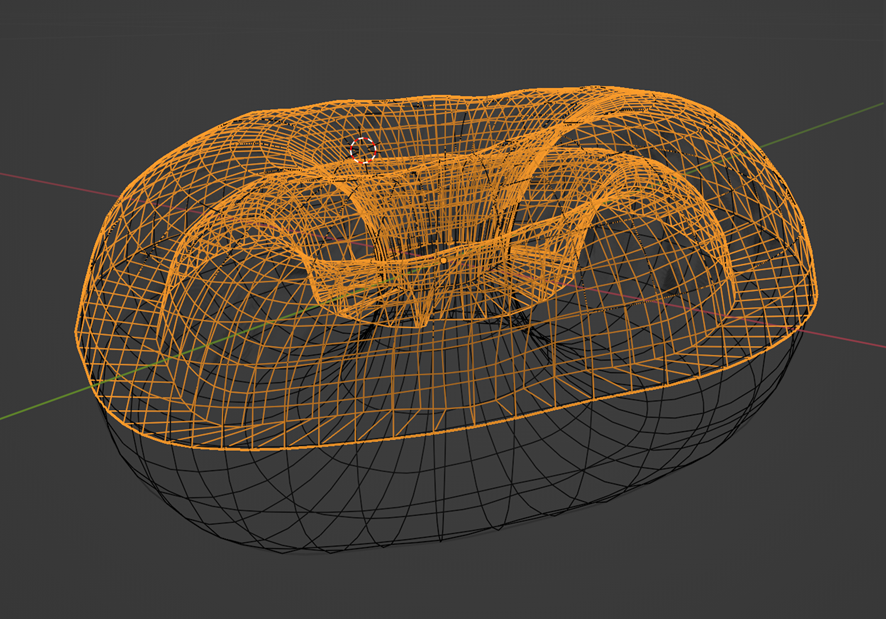
平面を「細分化」した後、「ソリッド化」するため、厚みができた部分は角張っています。
一方下の画像はソリッド化→細分化でできた形です。
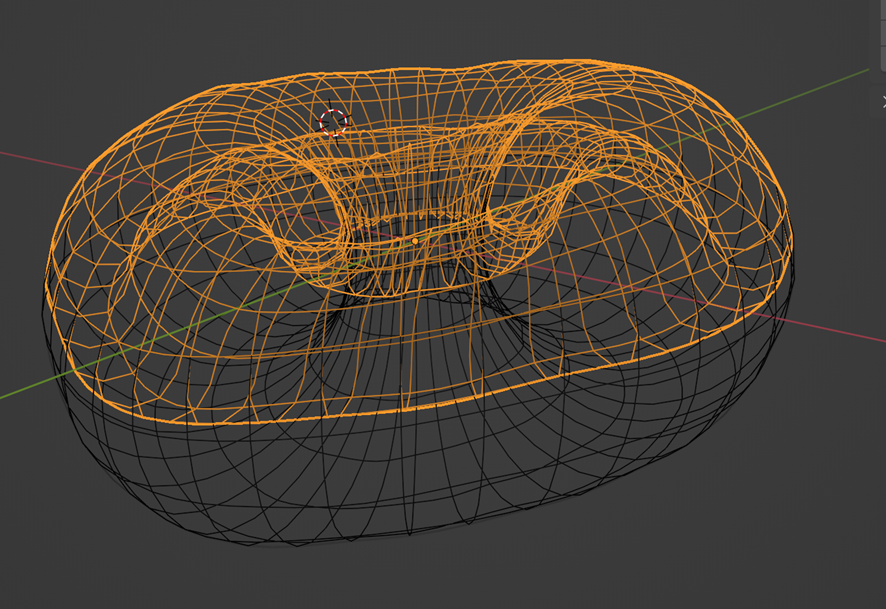
ソリッド化して厚みができたオブジェクトを細分化するため、角に丸みが生まれます。
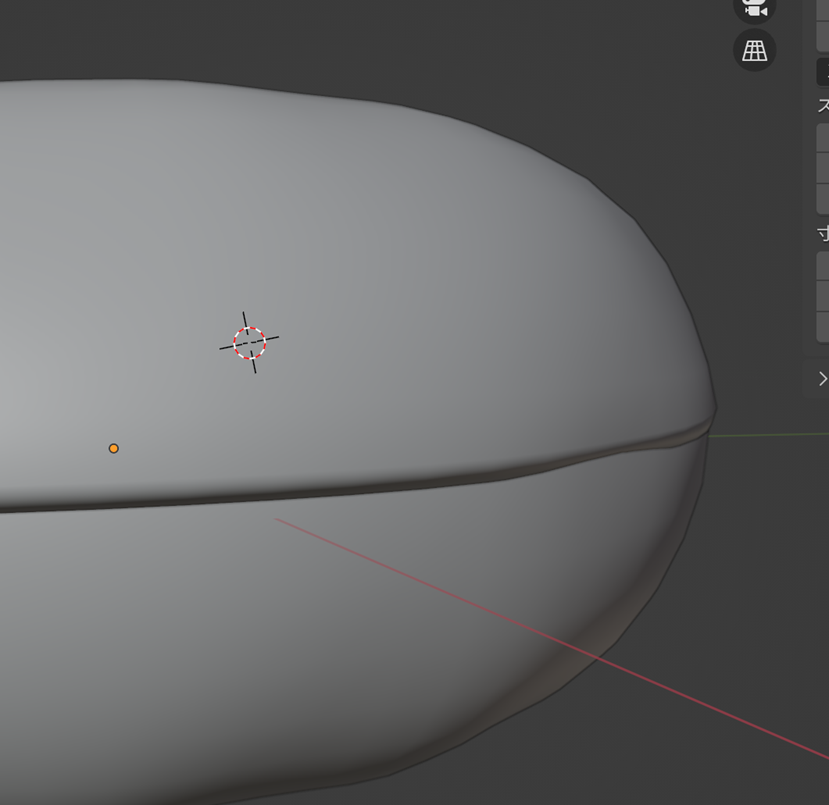
ソースを再現するため、順番を変えることで角に丸みを持たせます。さらにソースの付き具合に強弱をつけるため、ソースの端部分を編集していきます。この時、「スナップ」機能が非常に役に立ちます。
「スナップ」によって、選択している頂点の動かし方を制限できます。今回は「面に投影」を使うことで、ドーナツの生地の上に頂点が来るように動かすことができます。
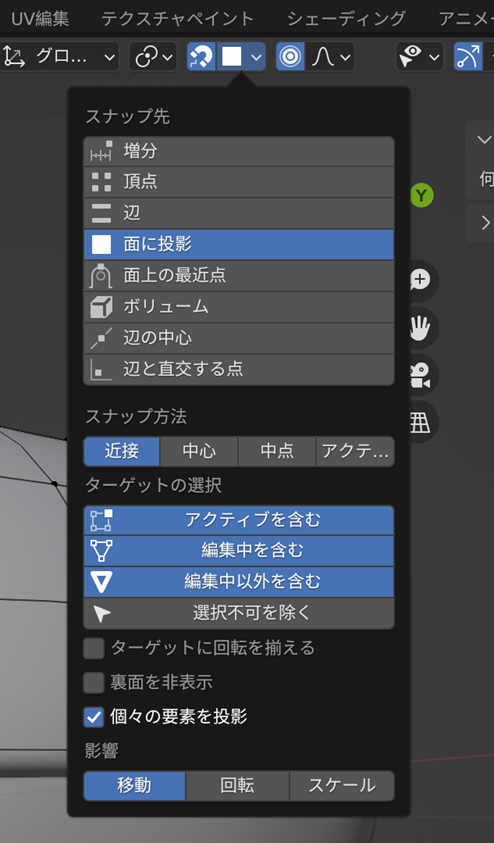
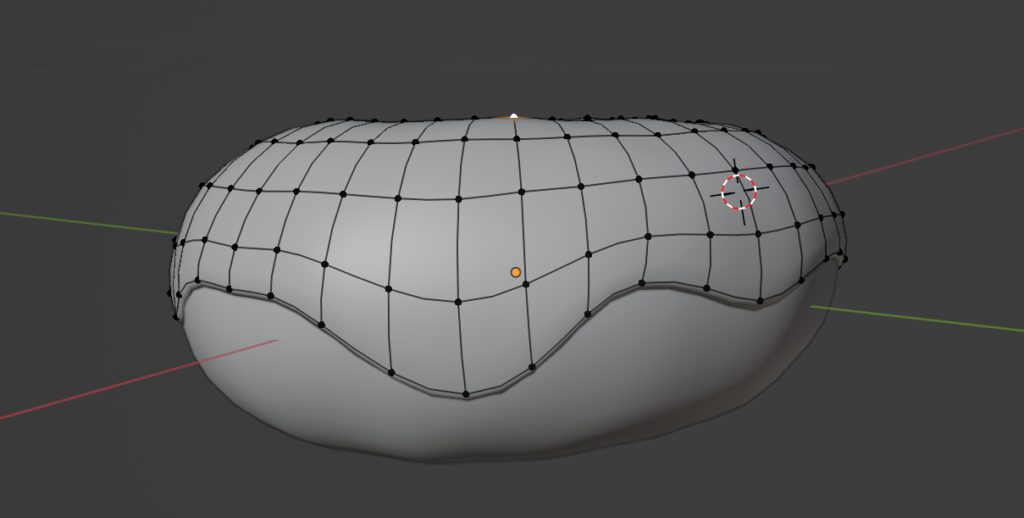
ドーナツの上に載っているソースは、端が重力で垂れ、末端は丸みを帯びています。

このような形状を簡単に、よりリアルに再現するために、「スカルプトモード」を使います。
「スカルプトモード」では様々な「ブラシ」を利用して削る、こねる、摘まむなど様々な形状を作れます。
今回は「インフレート」で触った場所を膨らませるブラシを使い、ソースの橋を膨らませました。
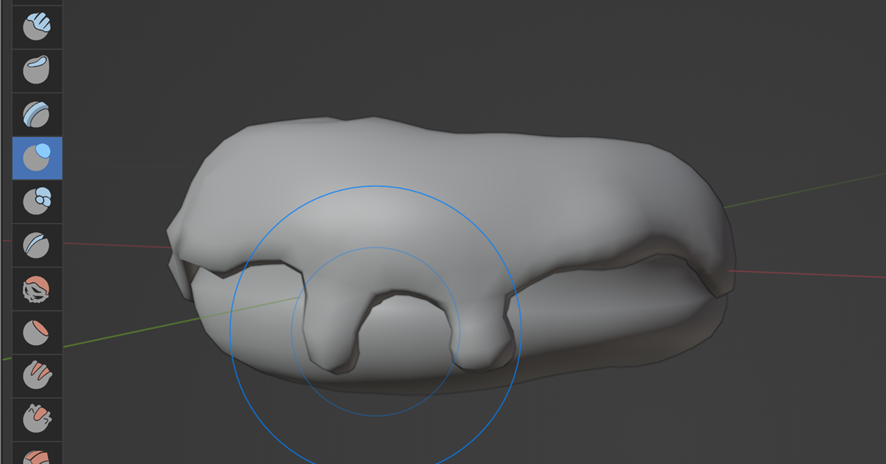
ソースの上にまぶすトッピングのモデリングも行います。
円柱を使って、ランダムな形を数種類作成します。
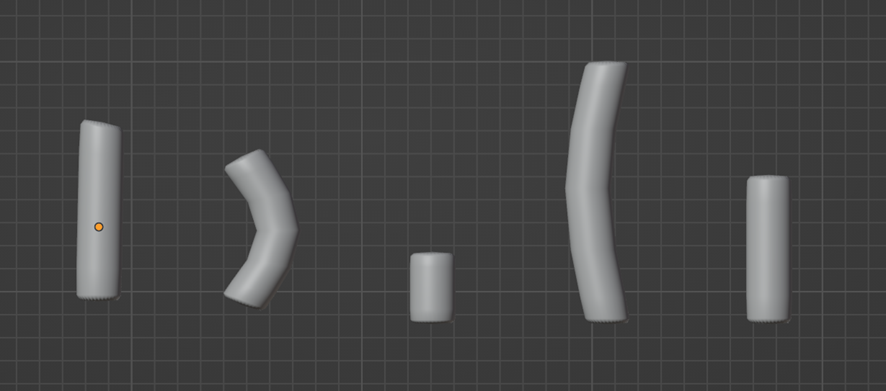
これで、今回のドーナツのモデリングは完成です。ここからマテリアル設定をしていきます。
シェーダーエディターでのマテリアル設定
ドーナツの色・質感を再現するために「シェーディングエディター」でマテリアル設定を行います。
ドーナツのソースをよりリアルに再現するために、「サブサーフェスを設定します。」
SSSは「光を通すけれども、透き通ってはいない物質」を表現する仕組みです。
人の肌、草木の葉、ろうそく、シリコン、牛乳、クリーム、大理石などに使います。
このような物質に入った光は、内部で色々な方向に散乱し、入ったところとは違う場所から再び外に出てきます。
その結果、
・物体の陰影の中まで光が届く
・薄い部分は光が透けて明るく見える
となり、柔らかい質感になります。この「物質内部での散乱」を
サブサーフェススキャッタリング(Subsurface Scattering:表面下散乱)と言います。

今回はこのようなソースを再現しました。
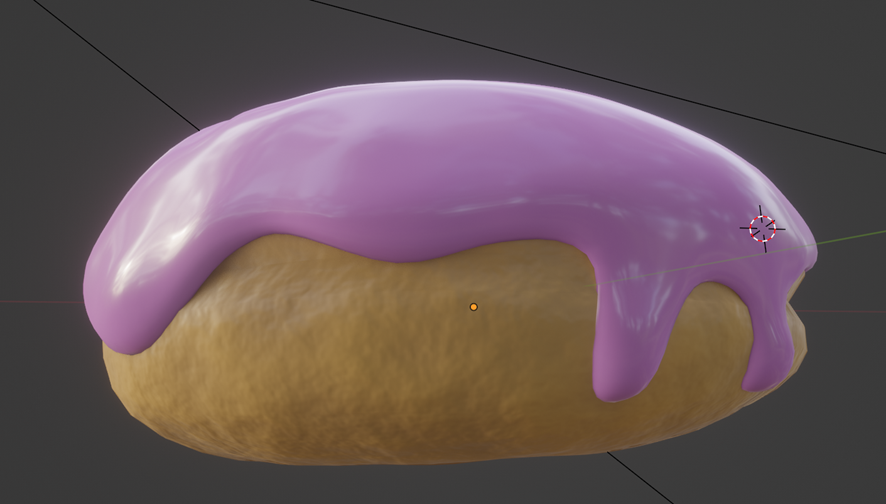
ドーナッツは油での揚げ方によって部位ごとに揚げ具合が変わり、色の違いが生まれます。

この色の違いを再現するため「テクスチャペイント」の使用します。
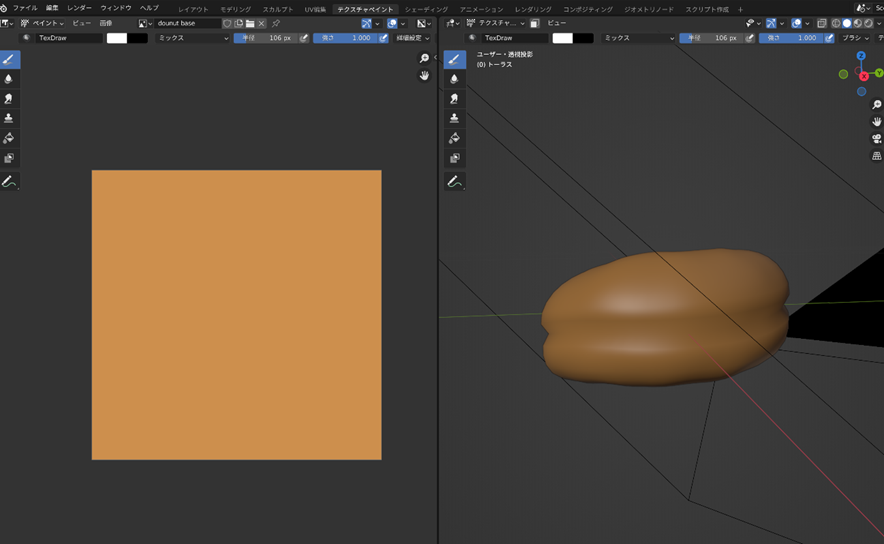
オブジェクトに「画像テクスチャ」を設定し、この画像または、オブジェクト上に対してペイントしていきます。
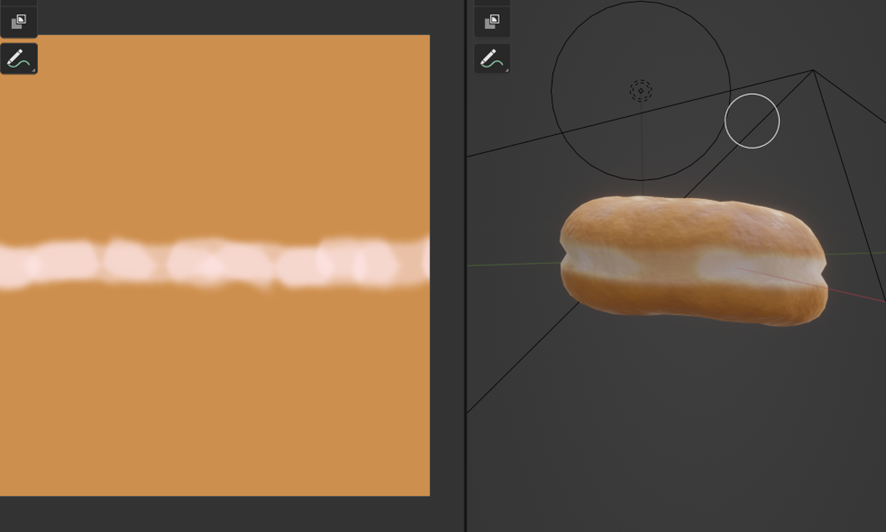
「テクスチャペイント」で作った「画像テクスチャ」と「ノイズテクスチャ」を「ミックス」することができます。双方の質感が重ね合わさり、よりドーナツの生地感を表現できます。表面の光沢を再現する「粗さ」にもノイズテクスチャつなげ、より自然な光沢感を再現します。
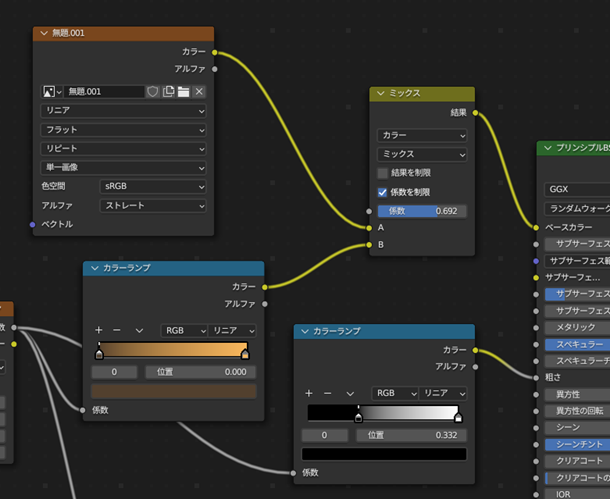
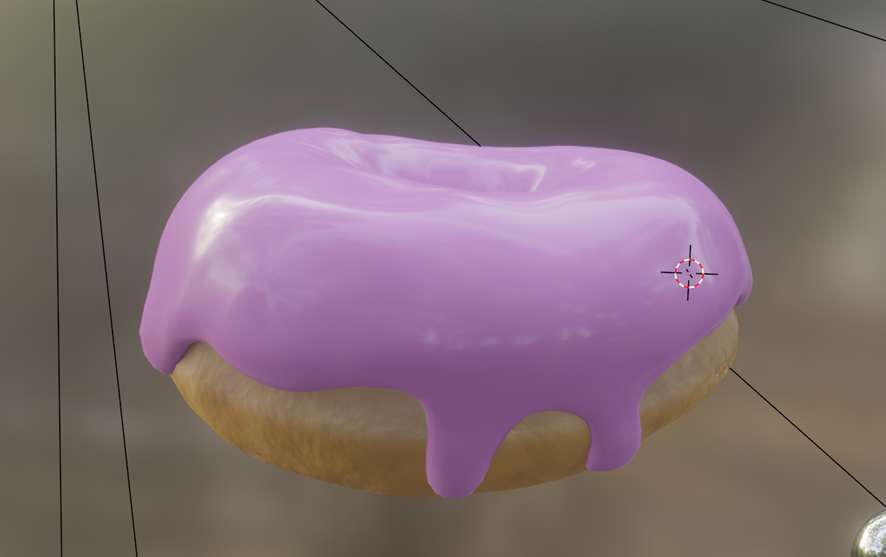
ジオメトリノードでトッピングを再現
ドーナツ上のトッピングを再現するため、「ジオメトリノード」を使用します。
この画面では、「グループ入力」と「グループ出力」がつながっており、この間に様々なコマンドを加えていくことで、複数のコマンドの効果を組み合わせて設定できます。
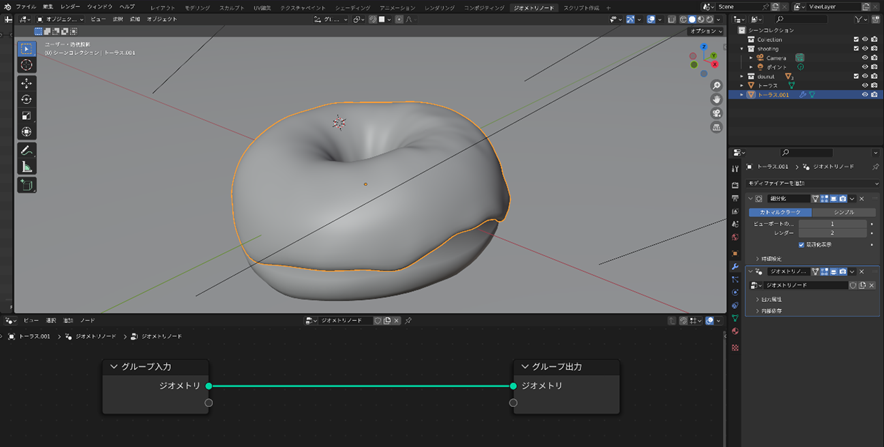
たとえば、「グループ入力」と「グループ出力」の間に「面にポイント配置」を加えると、オブジェクトの面上に別のオブジェクトを配置できます。配置する密度などを設定できます。
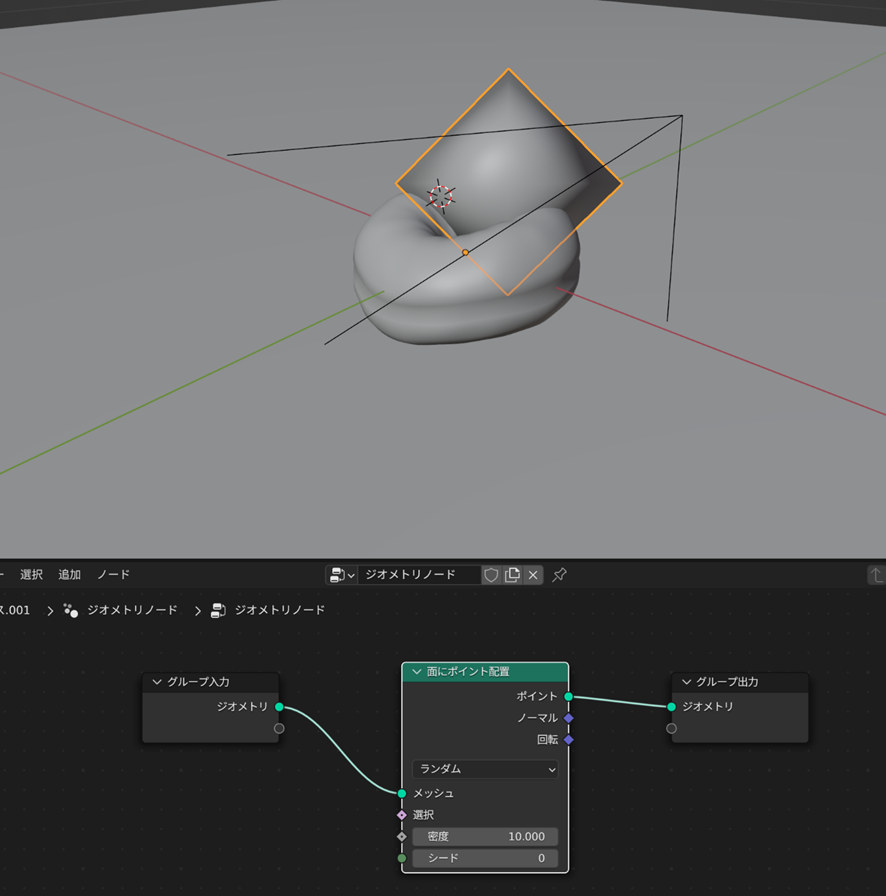
今回は、ソースの上にトッピングをするために、トッピング用のオブジェクトをランダムに配置する設定をしていきます。トッピングする範囲を指定するために、「ウェイトペイント」で範囲をマッピングしていきます。
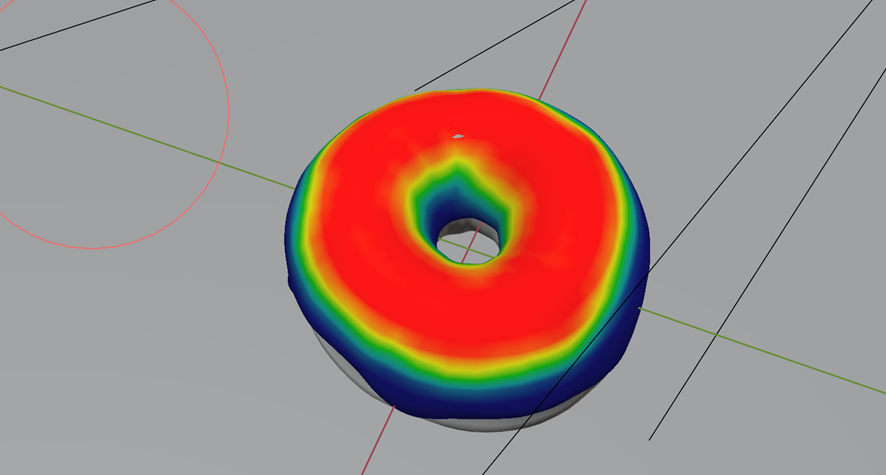
「ウェイトペイント」で指定した範囲にトッピングのオブジェクトをランダムに配置するようにします。配置するオブジェクトとして、先ほど作成したとトッピングのオブジェクトが入っている「コレクション」を指定します。向き、サイズをランダムにするために、「回転」、「スケール」に「ランダム値」をつなげていきます。
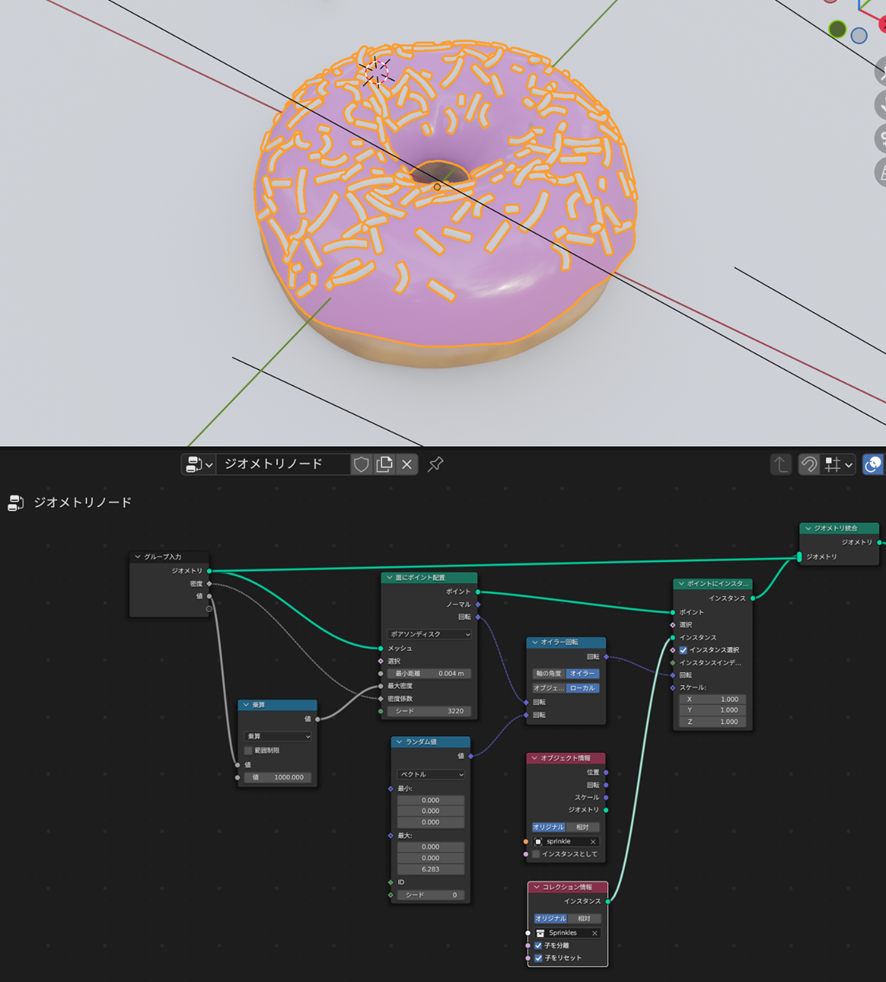
トッピングのランダムカラー設定
トッピングは様々な形状を作りましたが、形状ごとに色を設定するのではなく形状に対してランダムに割り当てられる設定にします。マテリアルのベースカラーにカラーランプ、オブジェクト情報の「ランダム」をつなげます。カラーランプの色変化を「一定」とすることで、指定した色がランダムにオブジェクトに割り当てられます。
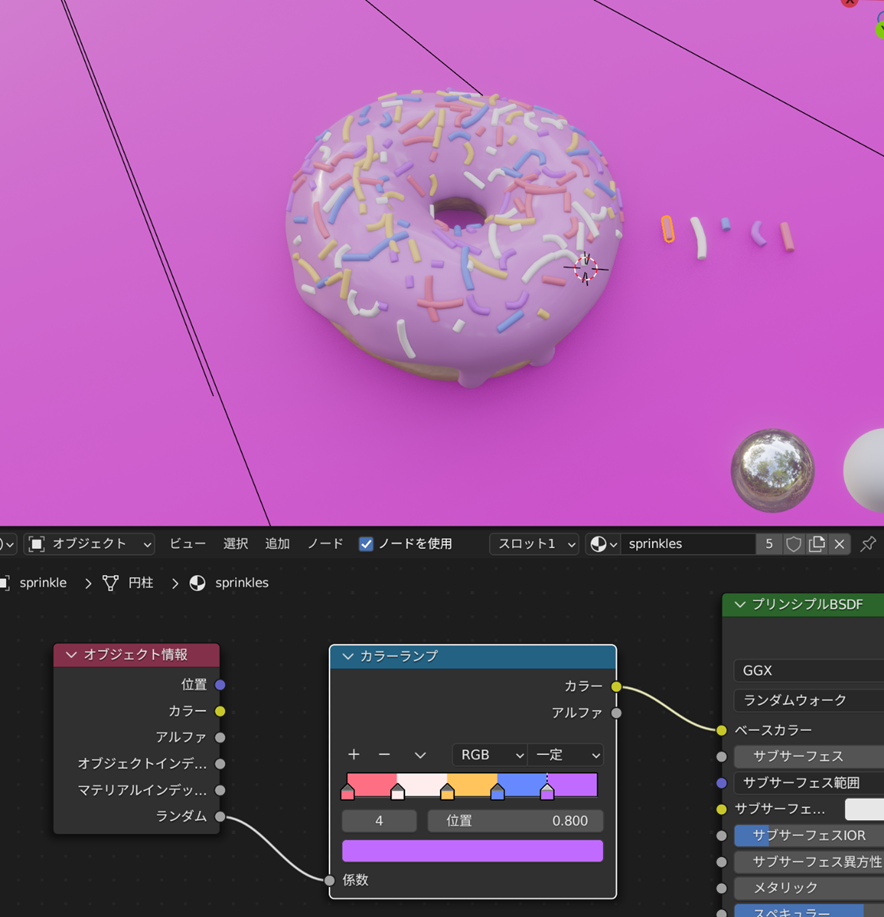
レンダリング
最後にレンダリングして完成です。ソースをチョコレートソースにして、トッピングの密度、サイズを調整しました。最後に「Cycles」を用いてレンダリングを行いました。

まとめ
今回のチュートリアル動画では、ドーナツを作りながら、以下の観点を学ぶことができました。
- モディファイアプロパティで行うコマンドの順番で、ボディの形状が変わる!
- 「スナップ」機能を使うことで、面に添った移動など、編集モードでの移動がよりやりやすくなる!
- 「スカルプトモード」では、さまざまな「ブラシ」を駆使して粘土のようにオブジェクトを変形できる!
- 「サブサーフェス」で「物質内部での散乱」を再現して、よりリアルな質感を表現!
- 「テクスチャペイント」でオブジェクト上に自由に色塗りができる!
- 「ジオメトリノード」でオブジェクトに様々な効果を追加できる!
- オブジェクトの色をランダムに変更するには、マテリアル設定に「オブジェクト情報」の「ランダム」をつなげる!
今回参考にさせていただいた動画は英語ではあったものの、説明は面白く、操作を見ながら非常にわかりやすいチ。モデリングでは、「スカルプトモード」や「テクスチャペイント」「ジオメトリノード」など非常に多彩な機能を利用するため動画全体は長いものの、内容の濃いチュートリアル動画となっています。Blenderの奥深さを感じました。
これからもBlenderのチュートリアル動画や本などを参考にしながらBlender道を究めていきたいと思います。
Blenderに興味のある方、ぜひ、今回のチュートリアル動画を参考にしてみてください。

