Blenderで初めての3Dモデル作り!インストール方法と実際に作品を作るまで
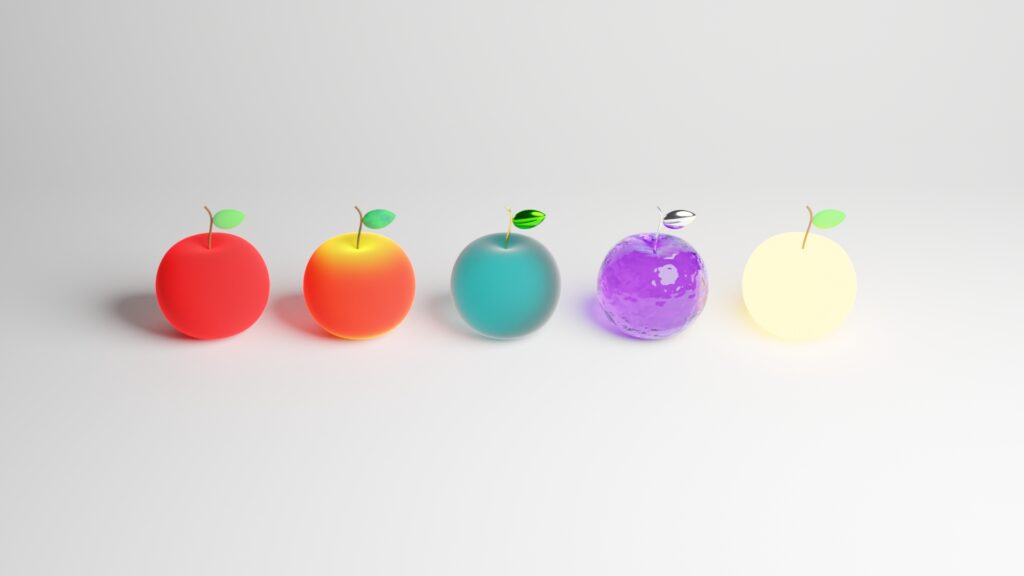
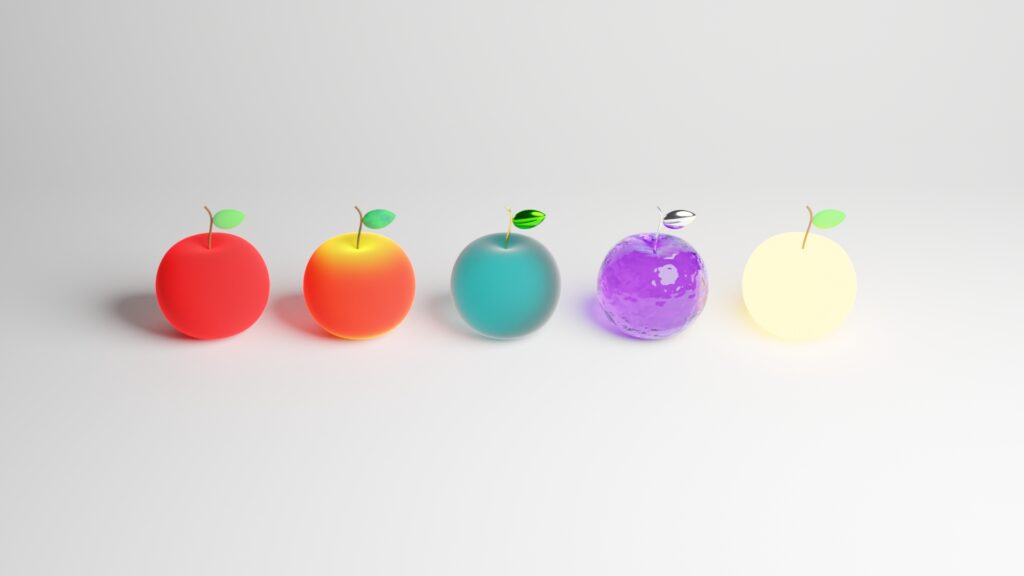
3Dモデリングで美少女キャラを作ってみたい!CG短編動画や自分が考えた映画を作ってみたい!3DCGに興味があるけれど、難しそうだし、何から始めればいいのか迷ってしまう。。。そこで、巷で噂の初心者から上級者まで大人気の3DCGソフト「Blender(ブレンダー)を始めてみることにしました。
Blenderのチュートリアル動画を基に、実際にインストール、簡単な作品を作ってみました。動画の中で学んだポイントなどを紹介いたします。3DCGの世界に対する悩みや不安を一つずつ解決し、3Dモデリングの世界に飛び込む第一歩を一緒に踏み出してみましょう。
参考にしたYoutube動画の紹介
今回参考にしたのはYoutube動画
【超入門】今からはじめるblender3.0 ~導入から画像出力まで~
です。
インストール、基本操作、実際のリンゴのモデリングのチュートリアルとなっており、非常に簡単かつ分かりやすい動画となっています。リンゴのモデリング後はマテリアル設定、レンダリングを行うことで、非常にリアルで不思議なリンゴを作ることも可能です。
Blenderの始め方

Blenderの概要と特徴
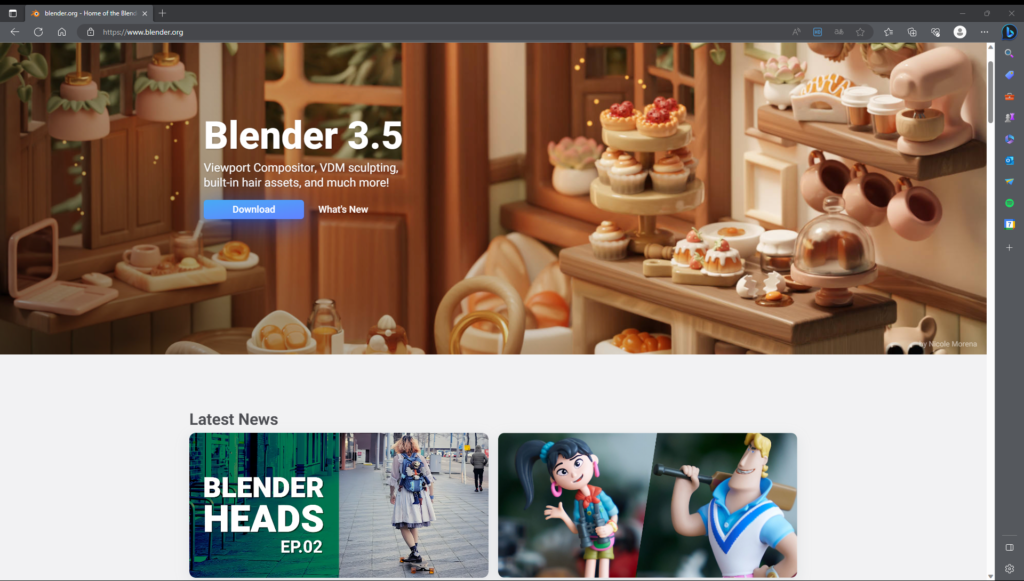
Blender(ブレンダー)は、3DCGの作成や編集で使用されるソフトウェアです。
Blenderの特徴はたくさんあります。まず、無料でダウンロードできるという点が魅力的です。お金をかけずに使えるので、自由に3DCGの世界を探求することができます。
さらに、Blenderは多機能なソフトウェアです。3Dモデリングやテクスチャリング、アニメーション、レンダリングなど、幅広い作業を1つのソフトウェアでこなすことができます。
Blenderのもう一つの特徴は、オープンソースであることです。これは、ソフトウェアの開発に多くの人々が参加し、改良や機能の追加が行われることを意味します。コミュニティの力で進化し続けるため、常に新しい機能やアップデートが提供されます。
さらに、Blenderはモデリングだけでなく、アニメーションやVFX(視覚効果)の制作にも優れた機能を持っています。映画やゲームなどで使われるような迫力あるシーンを作り出すことができます。
Blenderの環境設定
Blenderをインストールする前に、パソコンの環境設定が重要です。Blenderは3DCGを扱うために必要な要件が多く、一部のパソコンではフリーズすることがあります。
まずは、Blenderの「Requirements(要件)」ページを確認しましょう。そこで自分のパソコンのOSやスペックが要件を満たしているかを確認します。
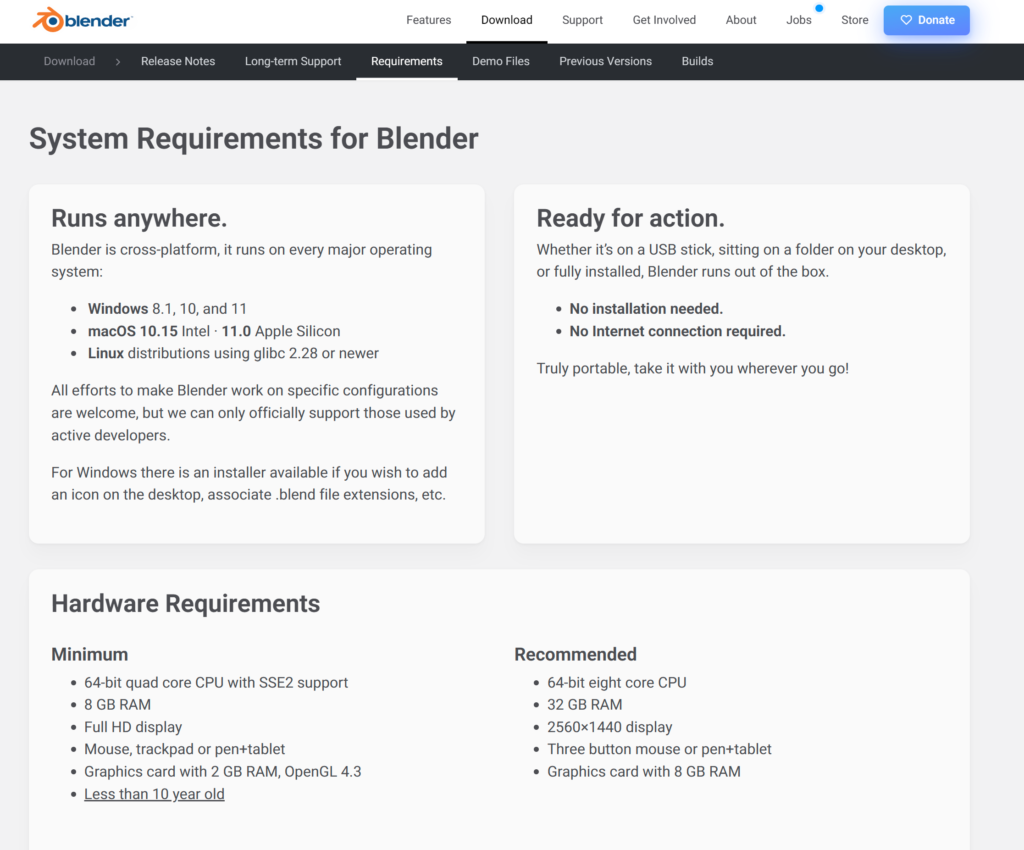
注意点として、一部のパソコンには「グラフィックスカード(グラフィックボード)」が搭載されていないものもありますので、よく確認しておきましょう。
これらの要件を満たしている場合は、Blenderをスムーズに動かすことができます。もし要件を満たしていない場合は、パソコンのアップグレードや別の環境での使用を検討してみてください。
Blenderのダウンロードとインストールの手順
実際にBlenderをダウンロードしましょう。
Blenderの公式サイトのダウンロードページにアクセスし、自分のパソコンのOSに合ったバージョンを選びましょう。私はWindows版を選択しました。
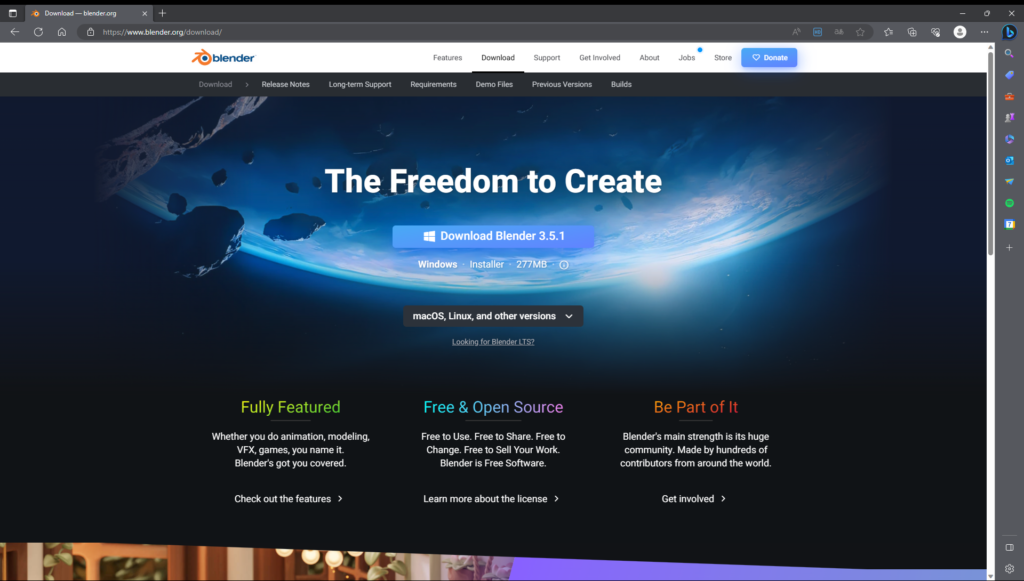
Windows版の場合、ダウンロードされたインストーラーを開くと、インストール画面が表示されます。Mac版の場合は、ダウンロードされたdmgファイルをアプリケーションフォルダにドラッグ&ドロップするだけでインストールが完了します。
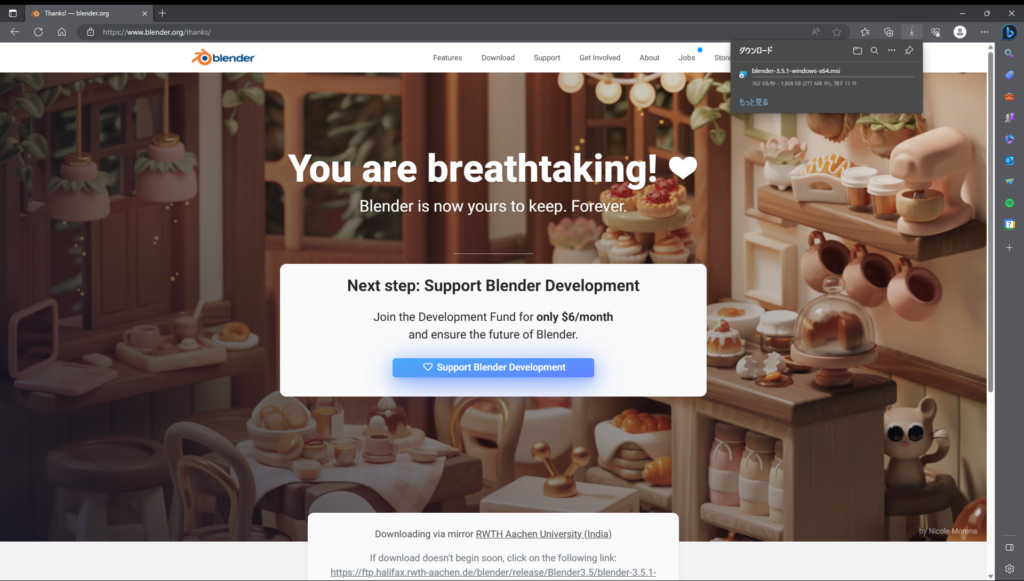
インストール画面では、次々に「Next」ボタンをクリックして進んでいきます。
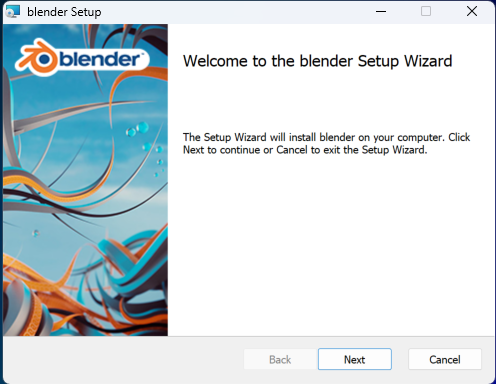
ライセンス事項に同意するために「I accept the terms in the License Agreement」にチェックを入れ、カスタムセットアップについてはデフォルトのままで問題ありません。
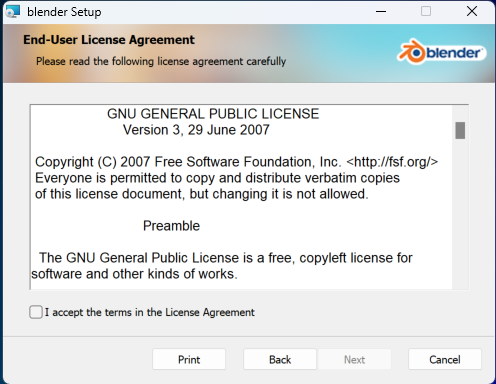
最後に、「Install」ボタンをクリックするとインストールが始まります。途中でユーザーアカウント制御の許可ボタンが表示されたら、「はい」をクリックしましょう。
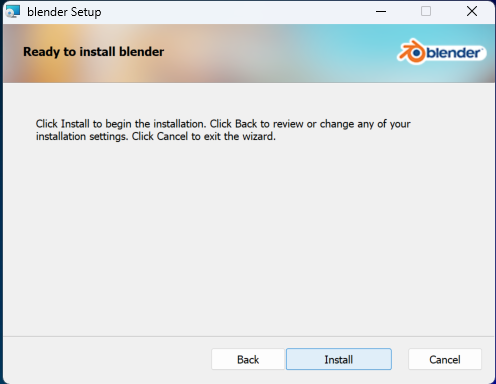
インストールが完了したら、「Finish」ボタンをクリックして終了です。
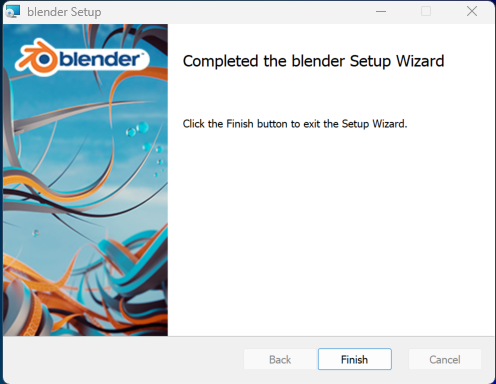
なお、Linuxを使用している場合は、Ubuntuのコマンドを利用してインストールします。詳細な手順は公式サイトを参考にしてください。 これでBlenderのダウンロードとインストールが完了しました。
日本語化
Blenderのダウンロードとインストールの手順Blenderを日本語で使うための手順を説明します。Blenderをインストールした後、まずは日本語化を行いましょう。
Blenderを起動すると、初期画面が表示されます。
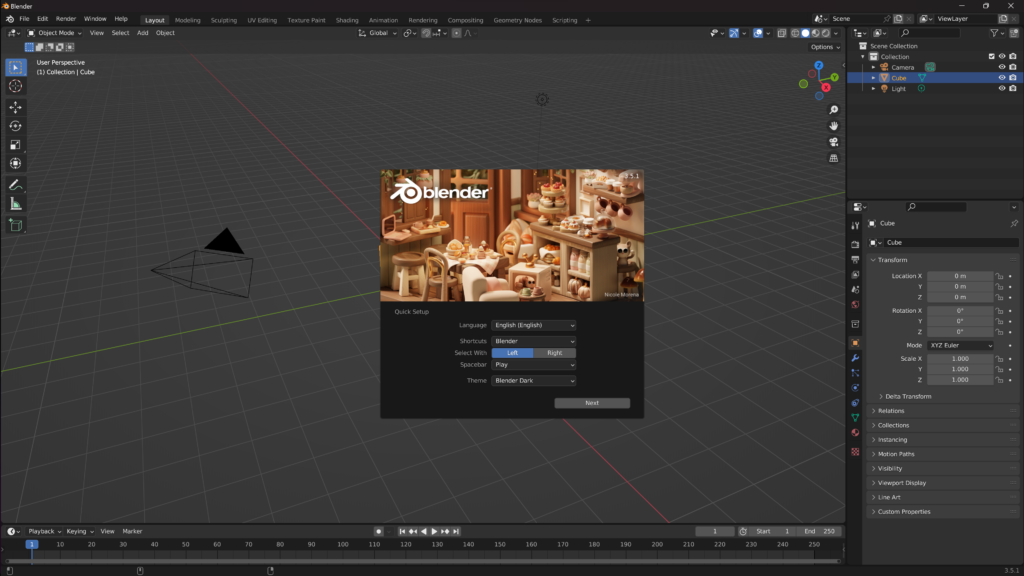
この画面で「language」という項目を見つけて、「日本語」を選択すると、メニューや表示言語がすぐに日本語に切り替わります。なお、インターフェースの言語を変更する際には、「新規データ」のチェックを外すことをおすすめします。なぜなら、新しく作成するオブジェクトなどにも自動的に日本語の名前が付いてしまう可能性があるためです。また、3Dファイルにはオブジェクト名などに日本語を含めるとエラーやトラブルが発生することがありますので、注意が必要です。これでBlenderを日本語で使う準備が整いました。
3Dモデリングの基本テクニック
Blenderには、「オブジェクトモード」と「編集モード」があります。
Blenderを起動した状態では、「オブジェクトモード」になっており、画面左上側に「オブジェクトモード」と記載されています。
「オブジェクトモード」とは、オブジェクト自体を選択し、操作できるモードのことです。
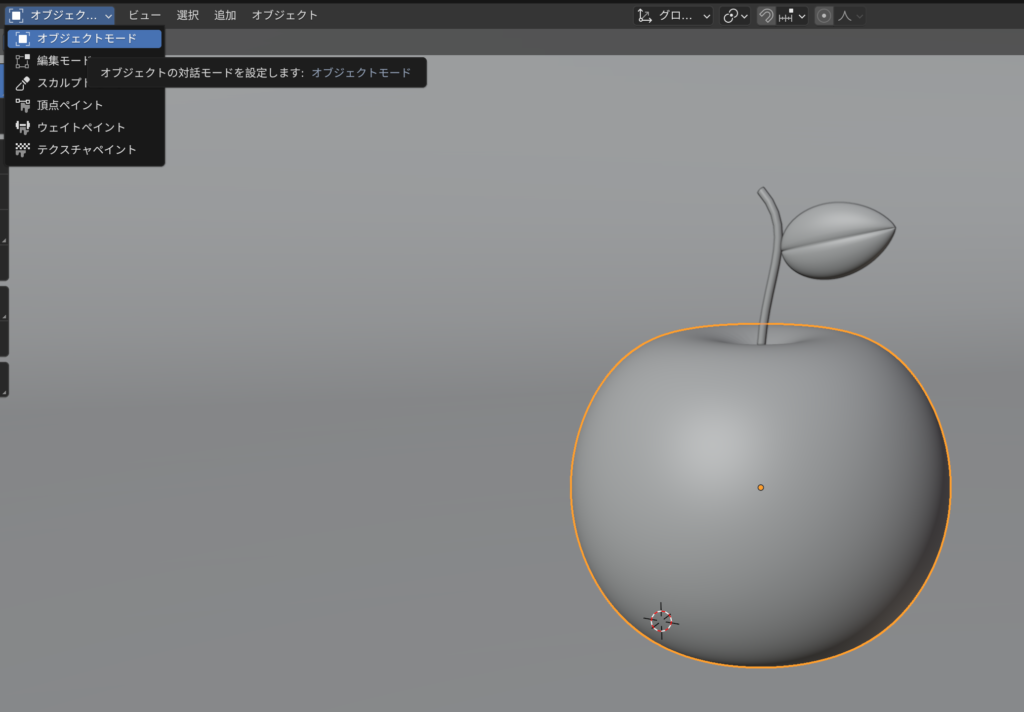
右側に、どんなオブジェクトがあるかを把握することができます。
この状態で「tab」を押すと、「編集モード」に切り替わります。
「編集モード」では、オブジェクトをより細かく編集できるモードのことです。
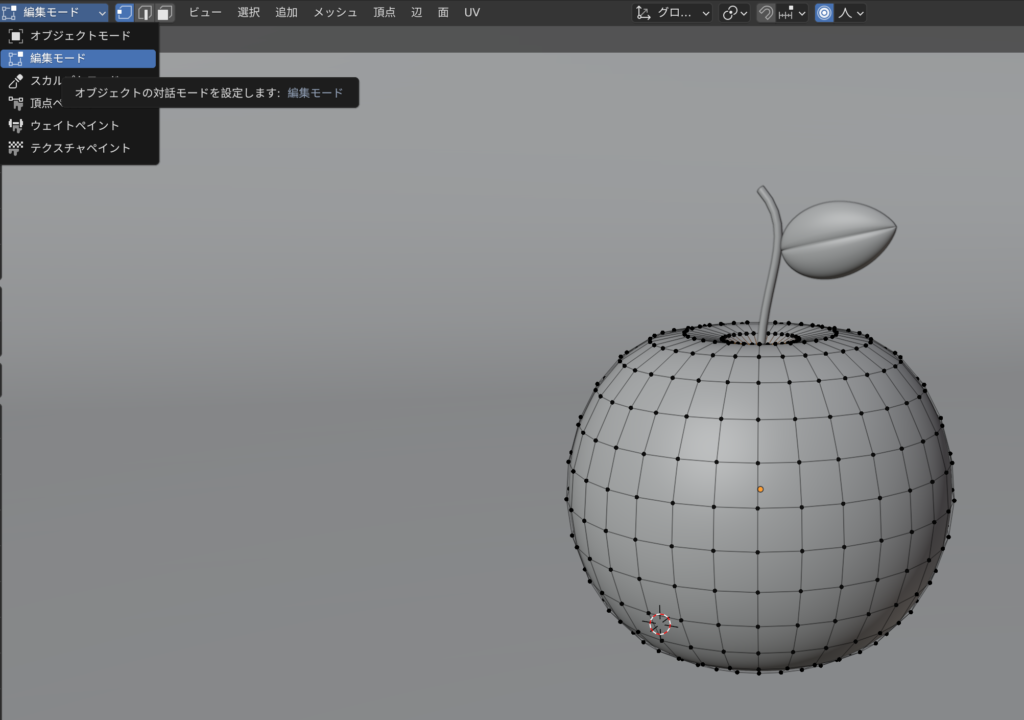
「頂点」「辺」「面」を選択し、操作編集出来ます。
ちなみに、キーボードの1,2,3はそれぞれ「頂点」「辺」「面」のショートカットキーになっています。
今回参考にした動画では、簡単な視点操作、基本操作を学ぶことができます。
視点操作についてまとめると下記の表になります。
| 操作 | できること |
| マウスホイールクリック +マウス | 真ん中を中心に回転 |
| マウスホイールを回す | ズームイン・ズームアウト |
| Shift+マウスホイール | 平行移動 |
- 基本操作について
オブジェクトモードと編集モードで使う基本操作についてまとめてみました。
| キーボード入力 | できること | 使えるモード | 備考 |
| G | 移動 | 両方 | Grabが由来 |
| S | 拡大・縮小 | 両方 | Scaleが由来 |
| R | 回転 | 両方 | Rotate由来 |
| E | 追加 | 編集モード | Extrudeが由来 |
| I | 面を差し込む | 編集モード | Insetが由来 |
これらの基本操作を使って、簡単な「リンゴ」の作成に取り掛かります。
【チュートリアル】3Dオブジェクト「リンゴ」の作成
リンゴのモデリングはUV球を基に作成していきます。
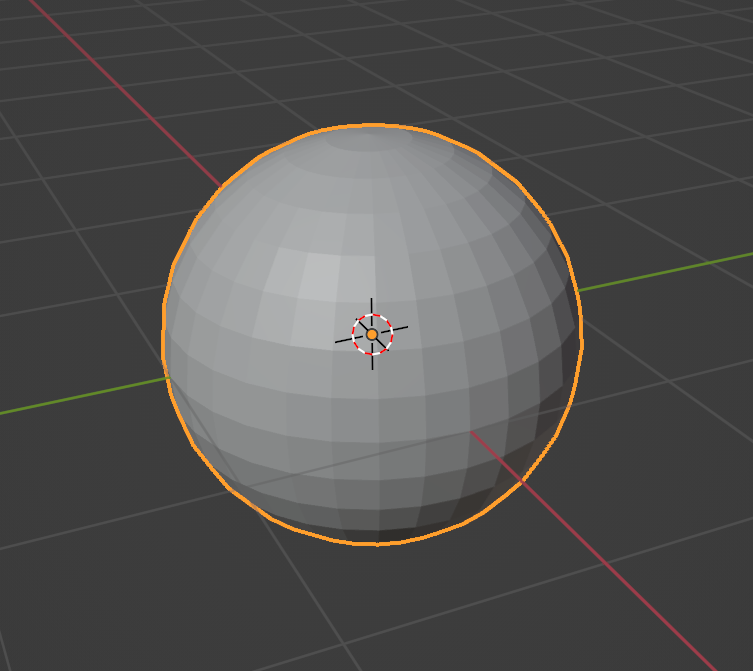
リンゴの形にしていくには、「編集モード」で「頂点」を移動していきます
移動する際には「プロポーショナル編集」が非常に有効です。
「プロポーショナル編集」では、選択した頂点の周辺を滑らかに連動させることができます。
連動方法は「シャープ」「スムーズ」などいろいろありますが、今回は「シャープ」を使っています。

面を滑らかにするには、「オブジェクトモード」にある、「スムーズシェード」を使います。
さらに滑らかにするには、「モディファイヤー」と呼ばれる機能を使います。
「モディファイヤー」の「サブディビジョンサーフェス」は、細分化することによって面の数を増やすことです。これによりリンゴはさらに滑らかになります。
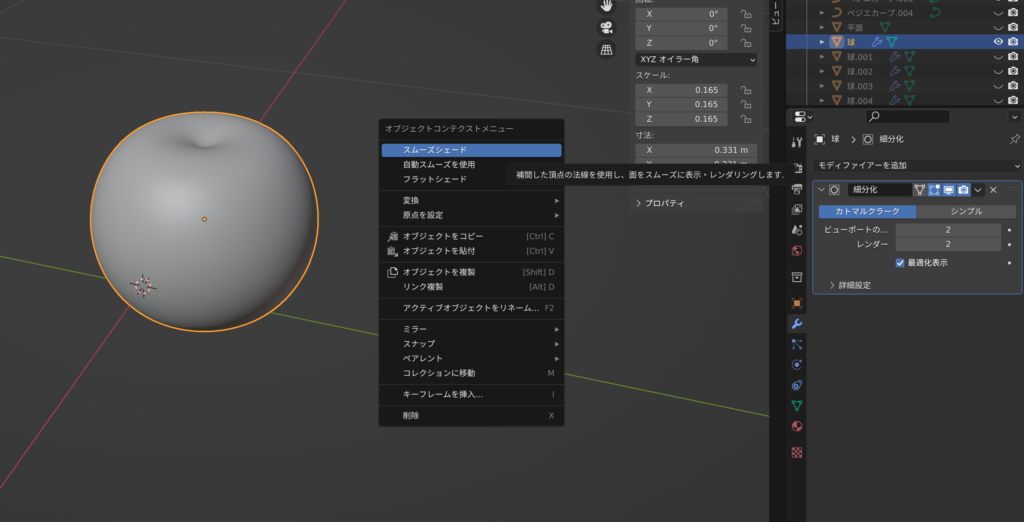
リンゴのヘタの部分は「ベジェカーブ」を使用します。
ベジェカーブは、最初は曲線ですが、太さを設定することで、立体にすることができます。
太さの設定は、「オブジェクトデータプロパティ」の「ベベル」で行います。
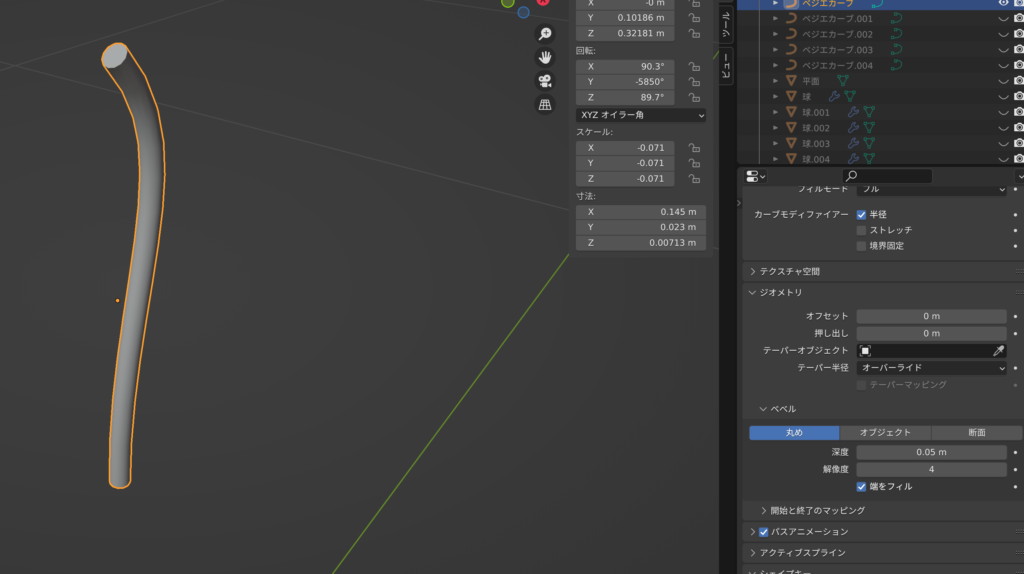
リンゴの葉っぱの部分も「UV球」を使います。
「s」の「拡大・縮小」で平べったくし、幹になる辺を「g」の「移動」で引っ込ませます。
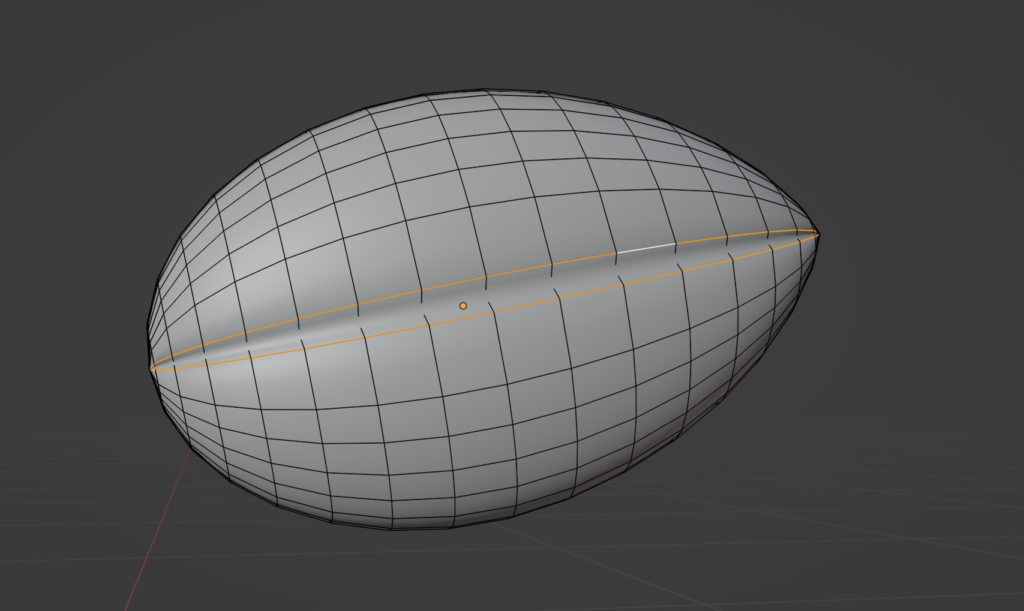
あとは、ヘタにくっつくように「g」の「移動」で調整します。
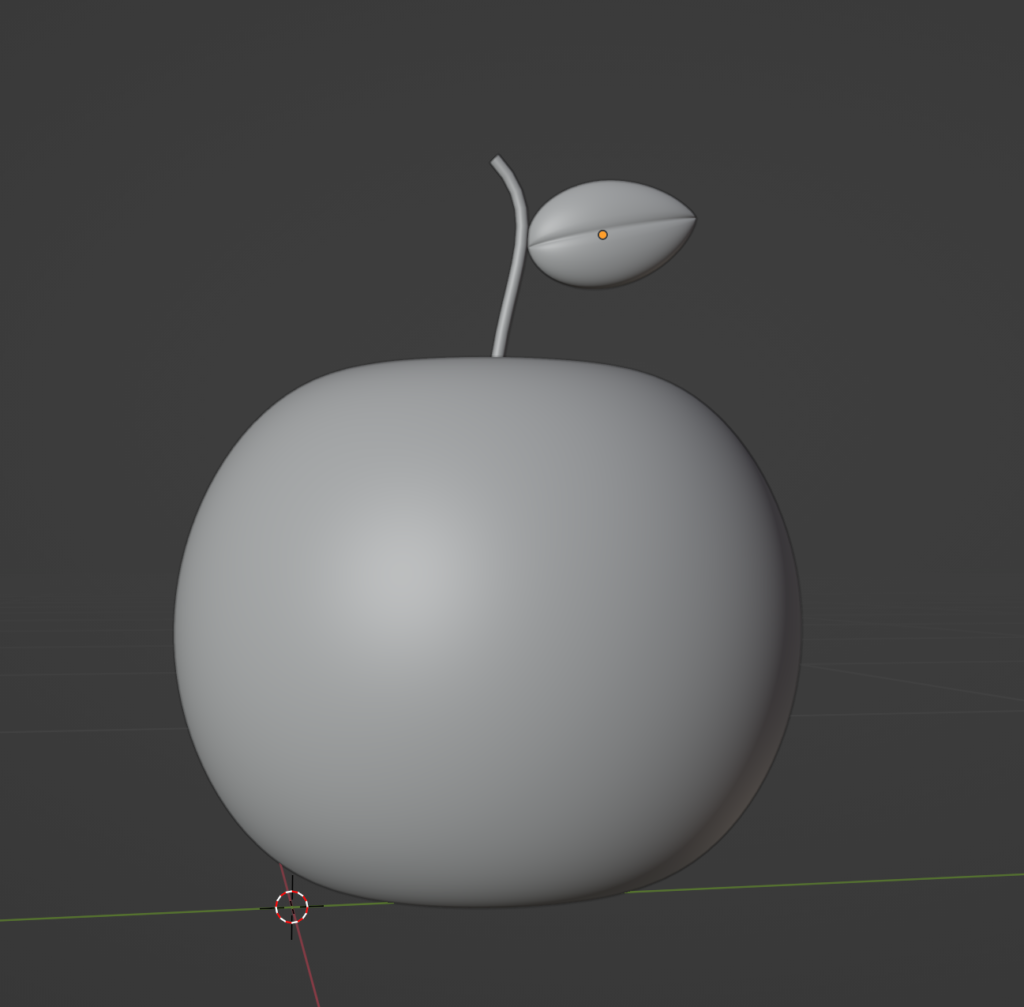
これで、リンゴのモデリングは完成です。次は、リンゴに「色」や「質感」を追加していきます。
リンゴのマテリアル設定
「色」や「質感」はマテリアルを設定することで自在に変えることができます。
マテリアル設定では、グラデーションやクリスタル風、液体、発光など様々な表現が可能です。設定には「シェーディング」を利用します。
「シェーディング」のワークスペースでは、画面下に、「シェーダーエディター」と呼ばれるものがあります。ここで、マテリアルに様々な要素を追加していきます。
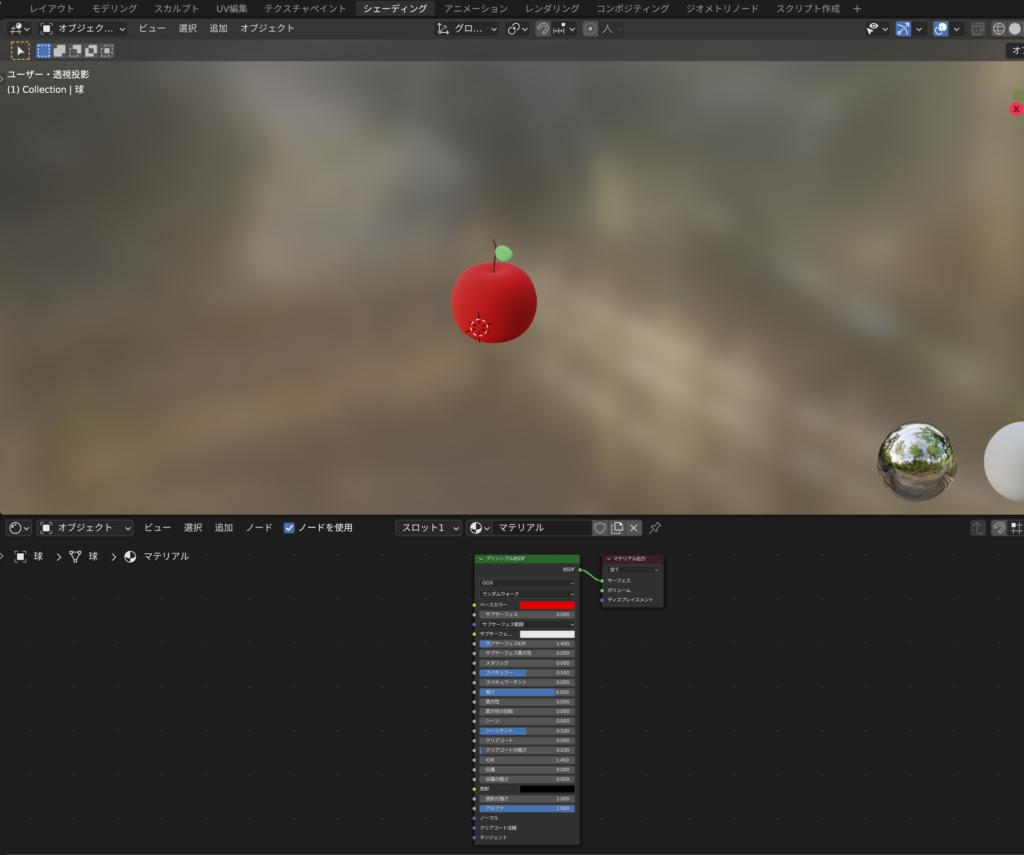
マテリアル設定に便利なアドオンとして、Node Wranglerがあります。「プリファレンス」から」追加しておきましょう。
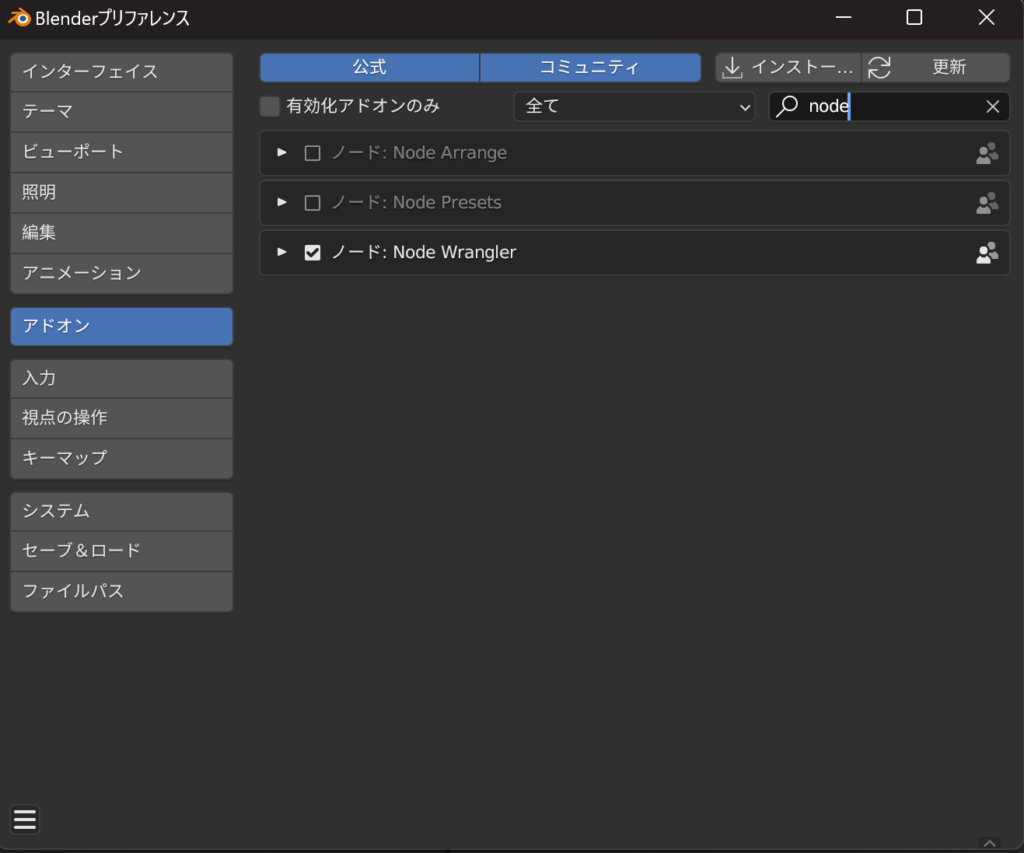
マテリアルを新規で追加し、「ベースカラー」を変えることで色が変わります。
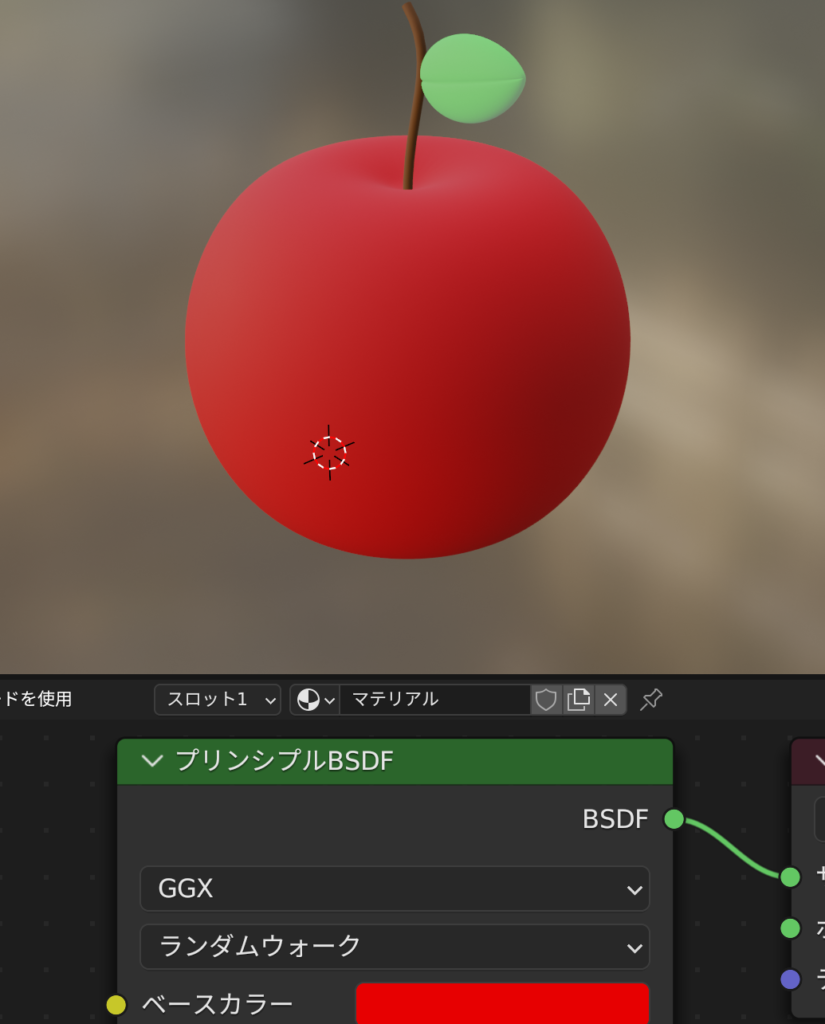
「質感」を変えるには下にある様々なパラメーターを変えていきます。
「粗さ」は0ではツルツルとした質感、1で蝋のようなつや消しの質感になります。
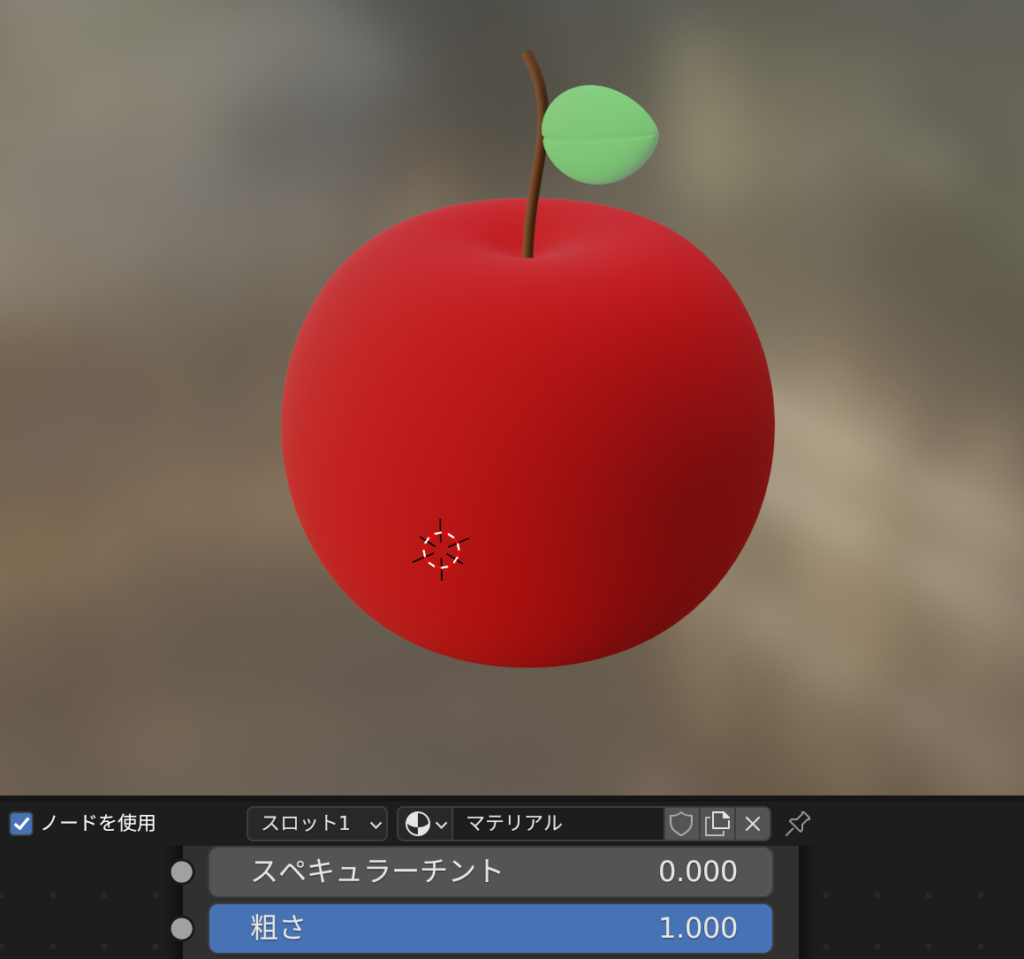

同じように、ヘタや葉にもマテリアルを設定していきます。
グラデーションを作るには、「テクスチャ」を活用します。
「シェーダーエディター内」で、「カラーランプ」、「波テクスチャ」を追加し、プリンシブルBSDFにつなげていきます。こうすることで、波上のテクスチャが追加されます。
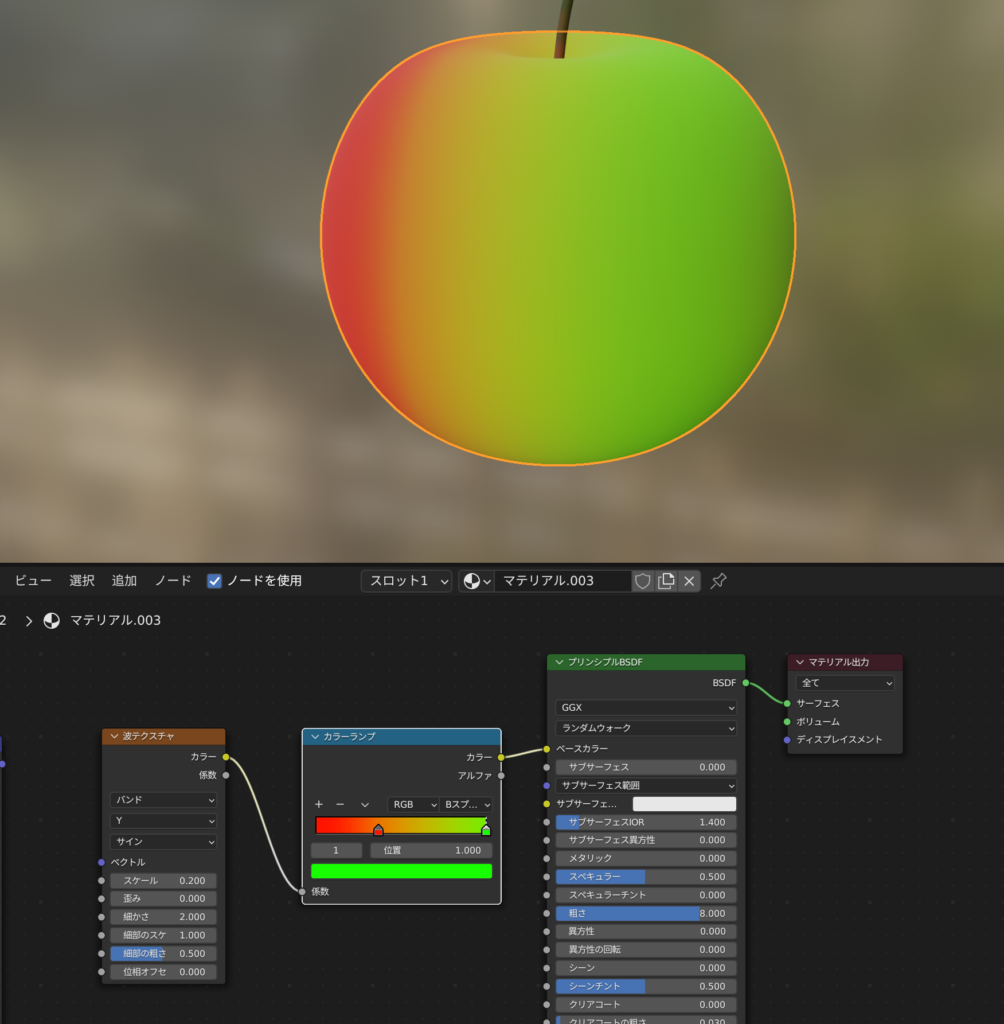
波の方向を変えるには、Node Wranglerによって追加できる「マッピング」「テクスチャ座標」で調整します。
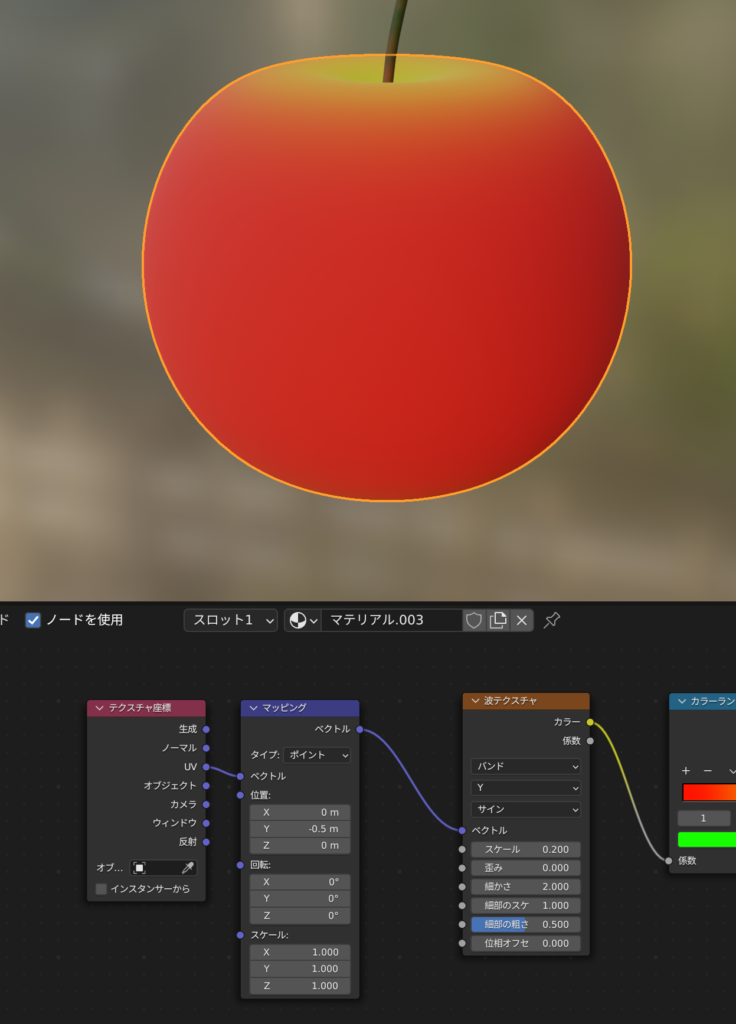
テクスチャを「ノイズテクスチャ」に変えると、模様がまだら模様になります。
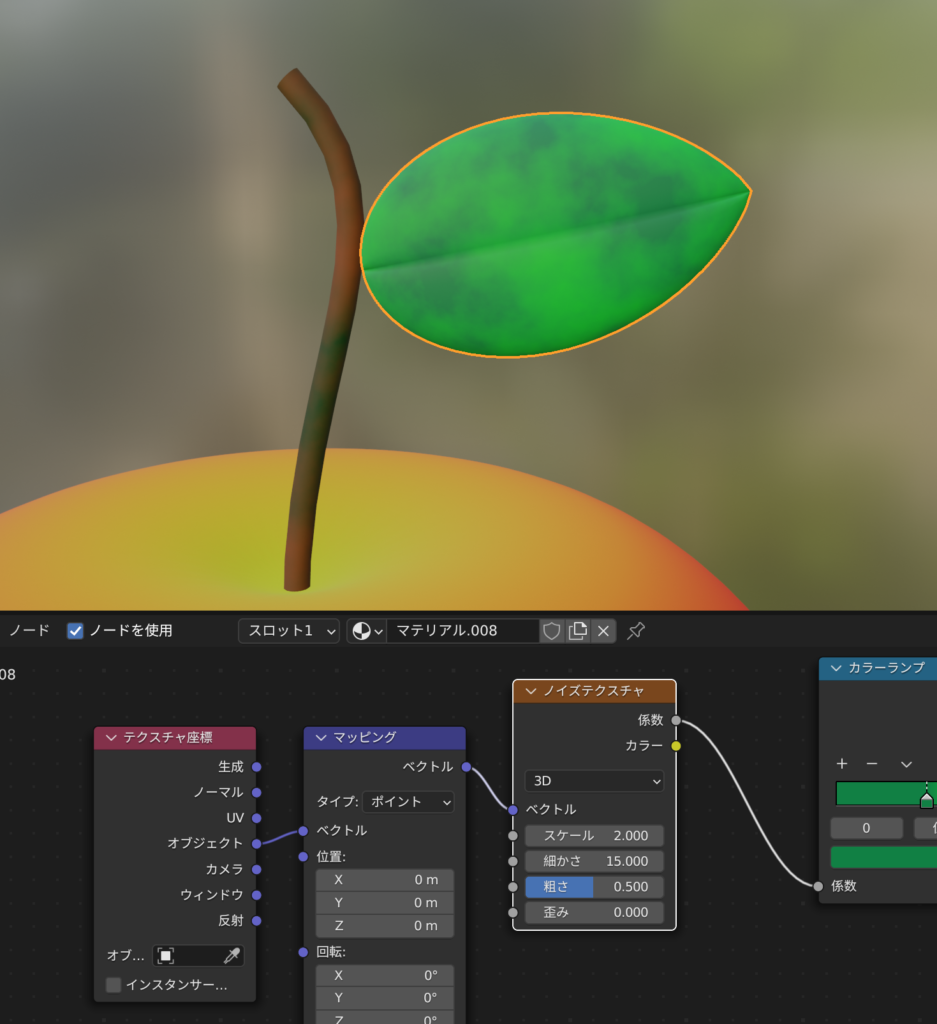
ガラスのような質感を作るには、「伝播」を調節します。0は光を透過しません。
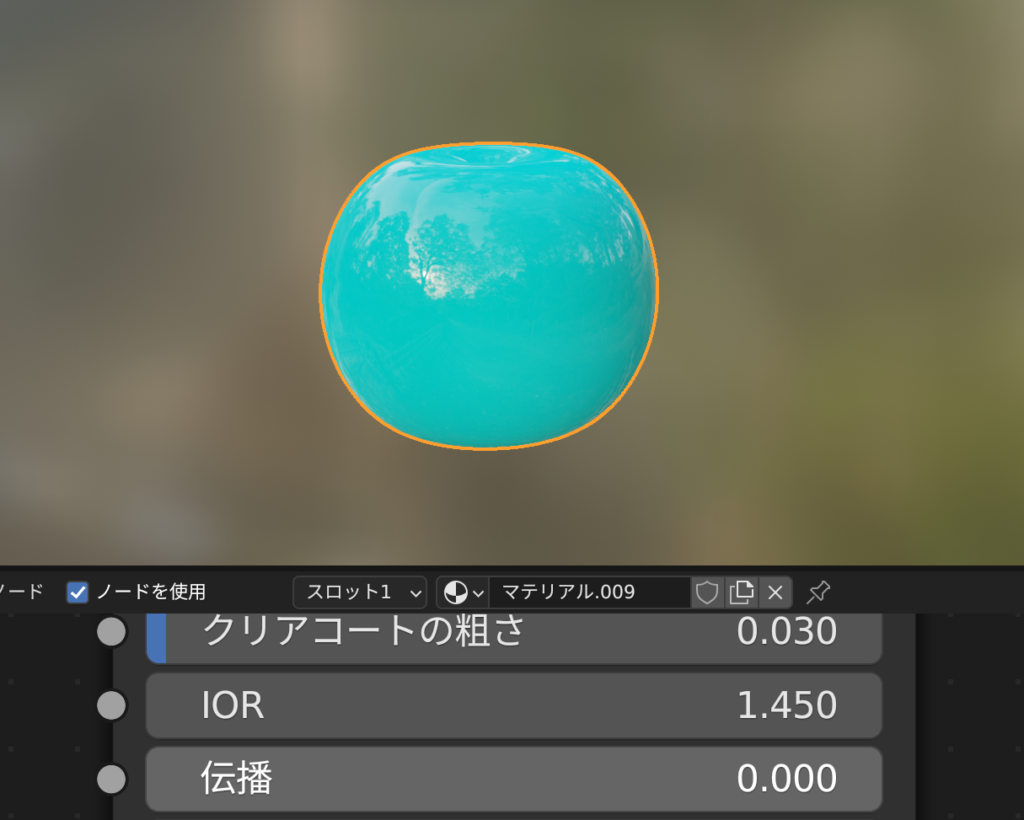
1にすると、透明感のある質感に変化します。

金属のような質感にするには、「メタリック」を調節すると、光沢が出てきます。

液体のような質感にするには「IOR」を調節します。「IOR」は屈折率で、「1.33」が水の屈折率になります。表面を波立たせるには、「バンプ」と、「ノイズテクスチャ」を使用します。「バンプ」は表面の凹凸のベクトルを設定し、凹凸の仕方は「ノイズテクスチャ」で設定します。
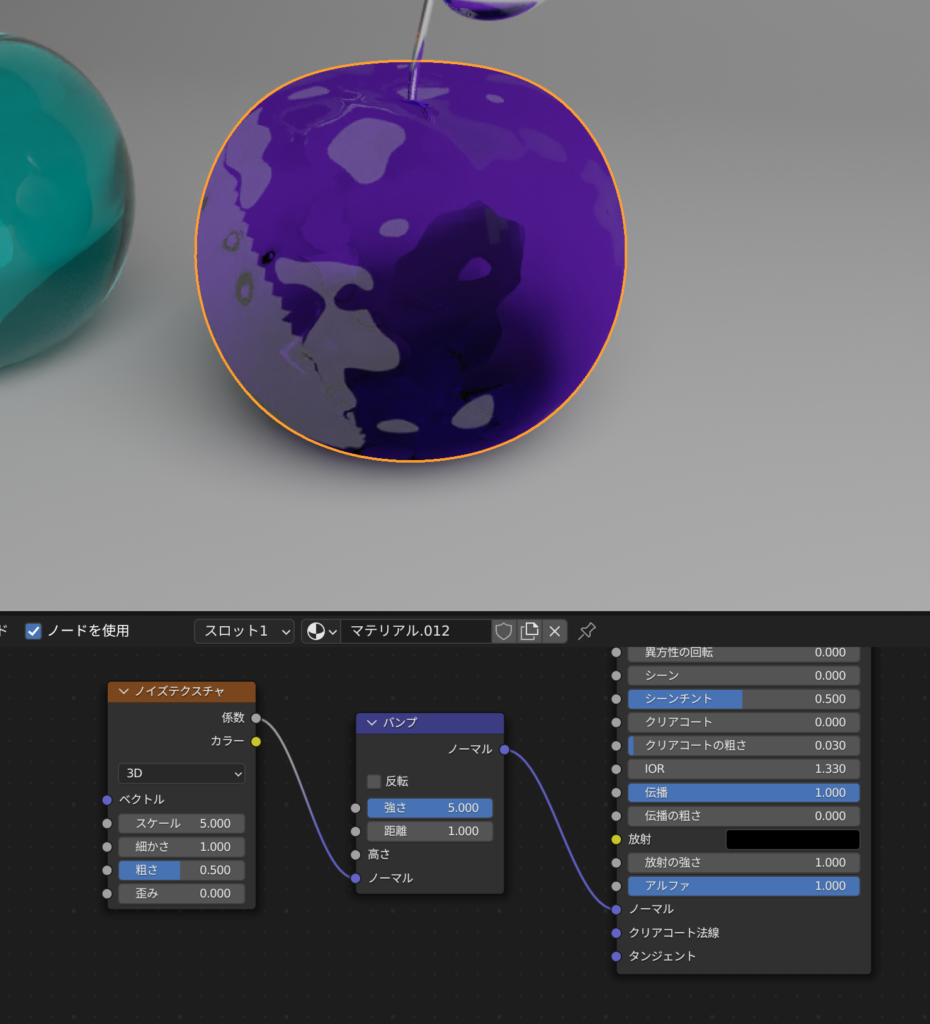
発光させるには、「放射」を設定します。放射の数値で発光の強さを変えることができ、放射の色も変えることができます。
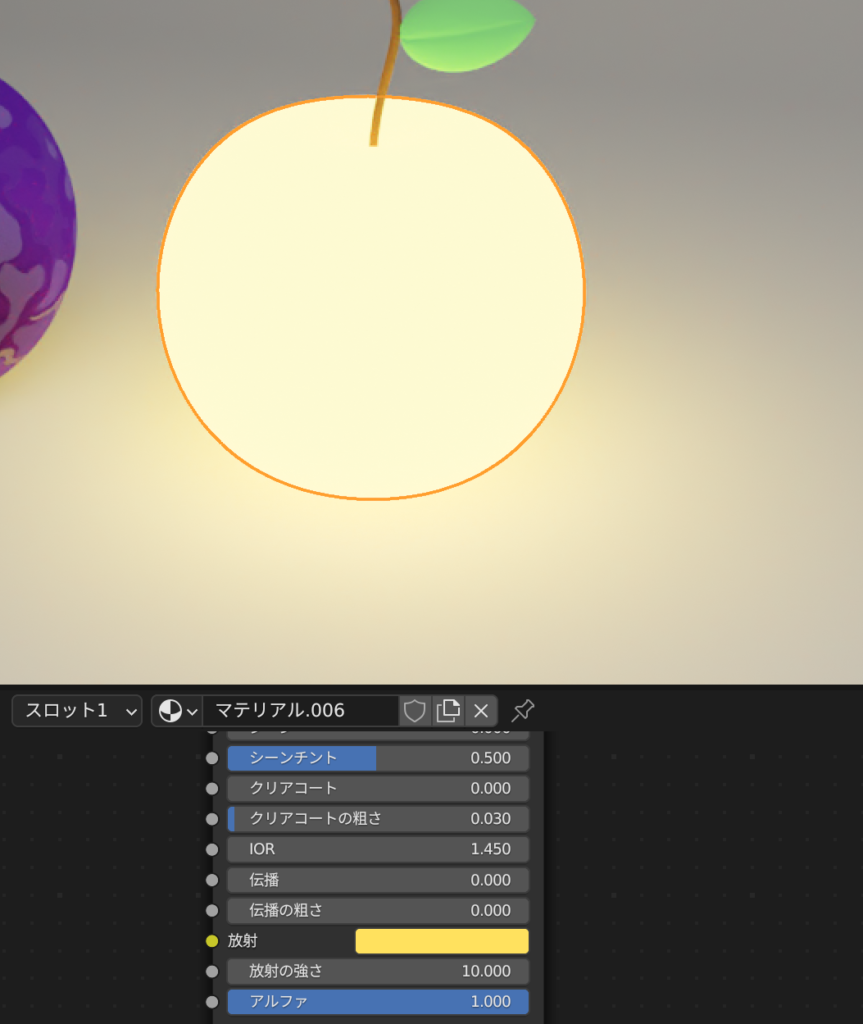
画像出力
レンダープロパティでレンダリングを行います。レンダーエンジンは「cycles」を用いると、リアルなレンダリングが可能です。
「画像をレンダリング」をクリックすると、レンダリングが始まります。
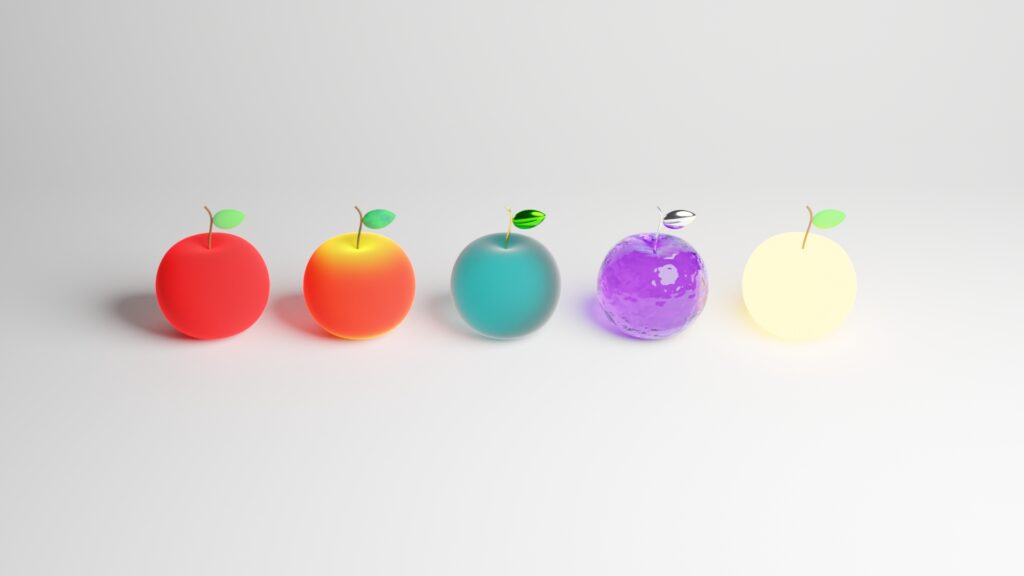

まとめ
今回、下記のYoutube動画を参考に作成しました。
Youtubeのチュートリアルでは、以下の項目を学ぶことができました。
- Blenderのインストール
- 視点操作、基本操作
- リンゴのモデリング
- マテリアル設定
- レンダリング
初めてのモデリングでしたが、動画の説明は非常にわかりやすいく、操作一つ一つを説明してくれるので、作業についていくことは簡単でした。
たった1時間ほどで、リンゴのモデリングができてしまい、完全に初心者の私でも一つの作品を作ることができ感動しています。
これからもBlenderのチュートリアル動画や本などを参考にしながらBlender道を究めていきたいと思います。
Blenderに興味のある方、ぜひ、今回のチュートリアル動画を参考にしてみてください。
